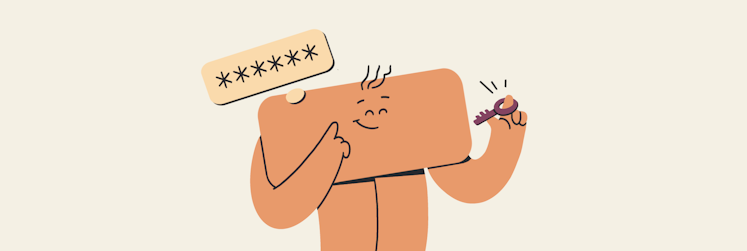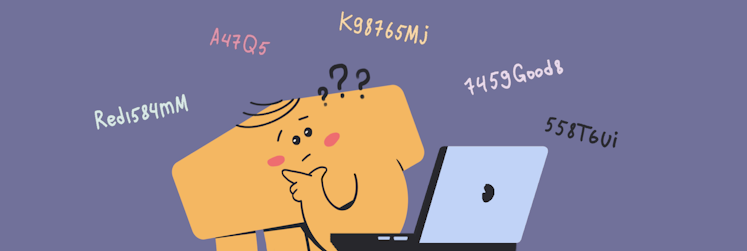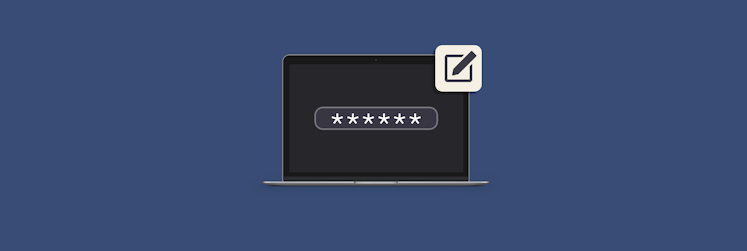How to remove password from your Mac
Setting a password on your Mac can be a great way to protect your personal data and prevent unauthorized access. However, there may be times when you want to remove a passkey, such as when you’re the only one using your computer, or you find it inconvenient to enter a password every time you boot your Mac.
In this article, we’ll walk you through the steps to remove your password from your Mac, including different methods depending on the version of macOS you’re running.
How to remove the login password on your Mac
Removing the password is a straightforward process that can be done in just a few steps. To delete password on your Mac:
- Go to the Apple menu > System Settings
- Then click Privacy & Security > FileVault and turn it off
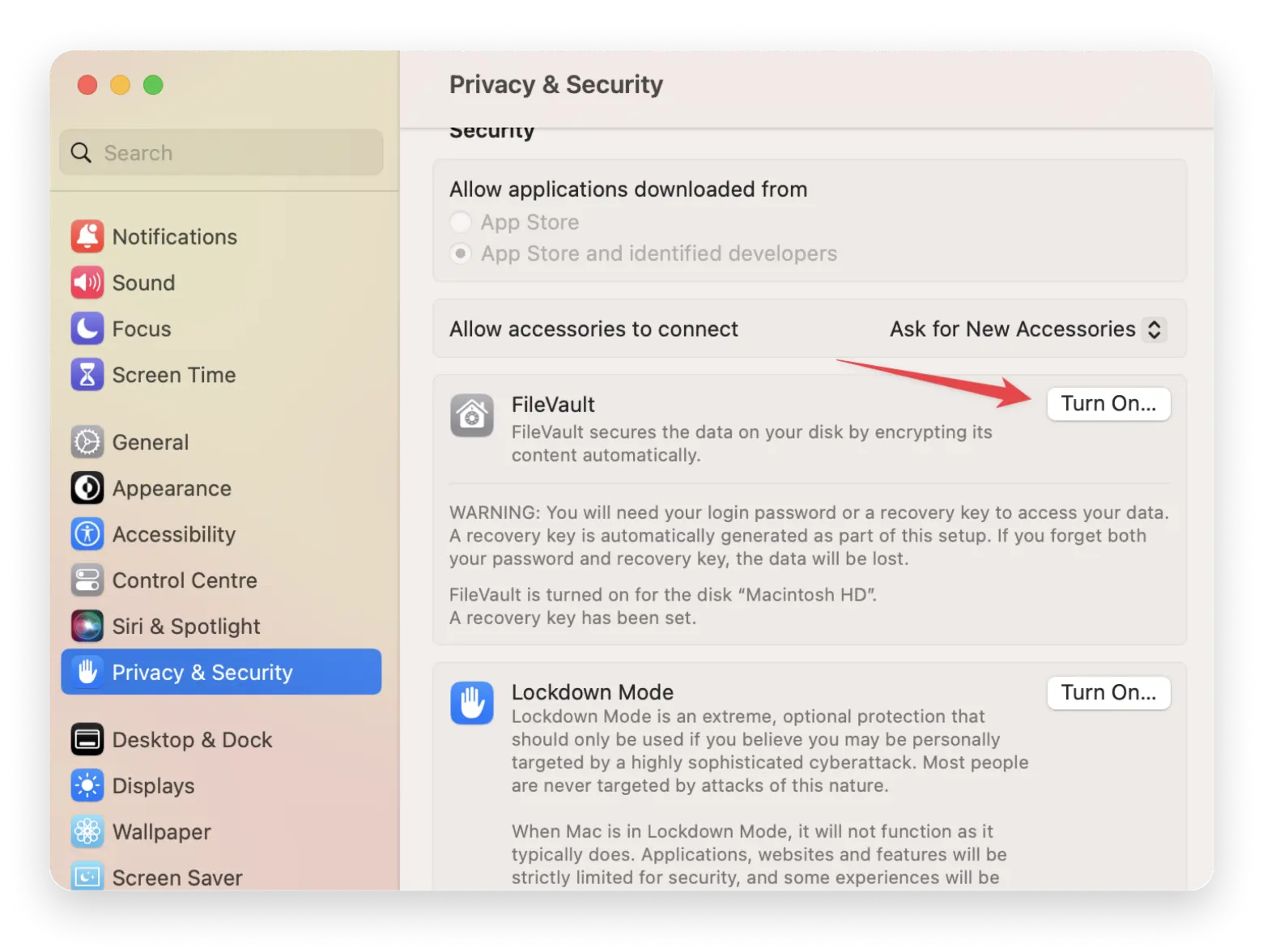
After that, go back to System Settings and click Users & Groups in the left sidebar. Turn Automatically log in as on. Then, select the account you’d like to automatically sign in as when you use your Mac.

After you disable the login password on your Mac, you won’t have to go through the login screen when you start your device.
Our devices store a lot of valuable information, so putting some safeguards in place to protect against unauthorized access is just common sense. With Pareto Security, you can run weekly security checks to see if all your important security settings are turned on. Look for green checkmarks.
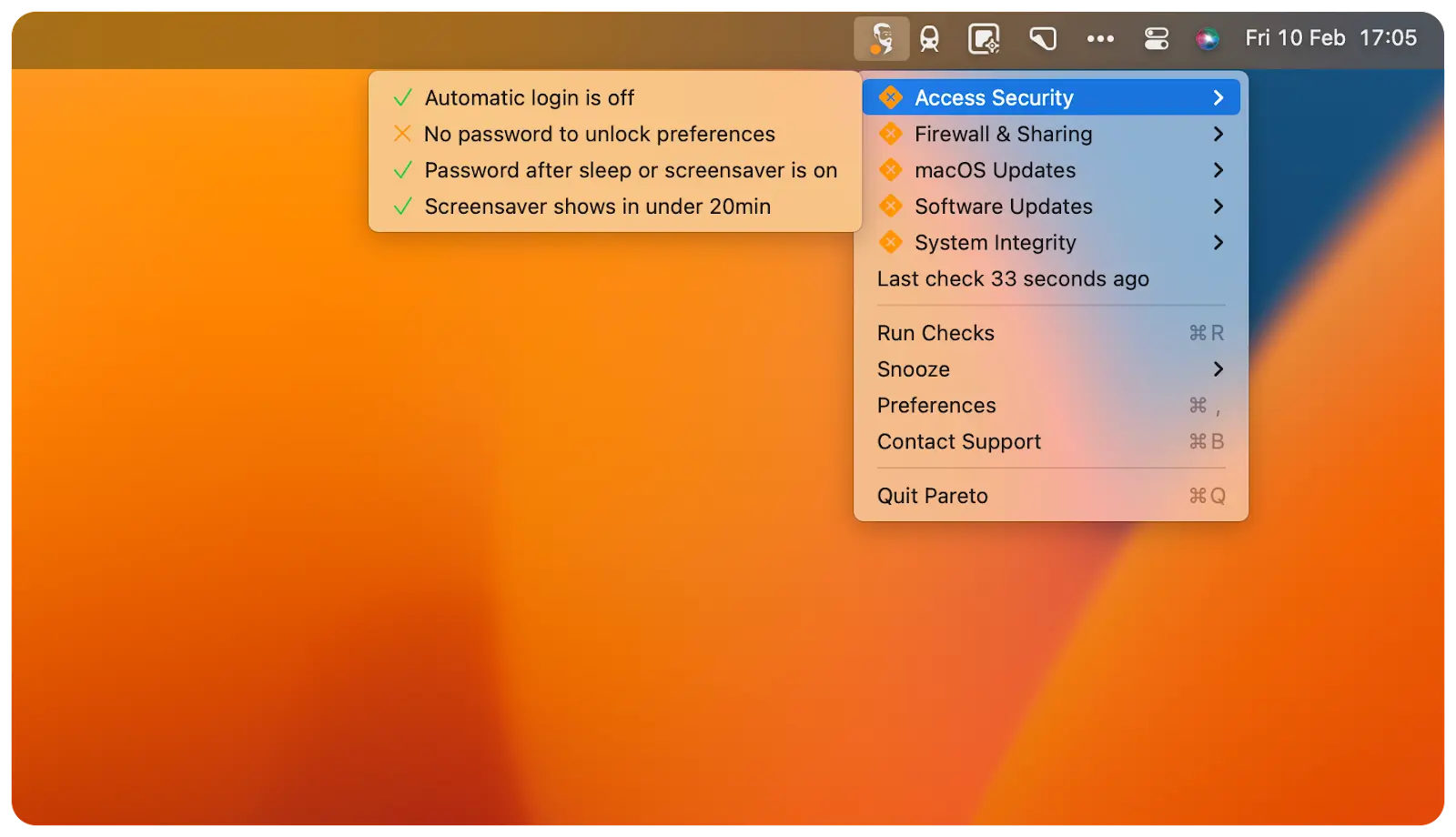
Pareto Security also shows you if there are any updates available for the apps installed on your Mac because keeping apps up to date is a great way to prevent security breaches.
How to delete a password from Keychain
MacOS Keychain provides secure storage for your credentials. Sometimes, you may want to declutter your Keychain or delete passwords to websites or accounts you no longer use.
If so, here is how to delete passkeys from Keychain:
- Go to the Apple menu > System Settings, then click Passwords in the sidebar. You may need to scroll down. Enter your password if prompted
- Click the “I” button for the website
- Then click Edit
- Click Delete Password or Delete Passkey
- Click Delete Password or Delete Passkey to confirm.
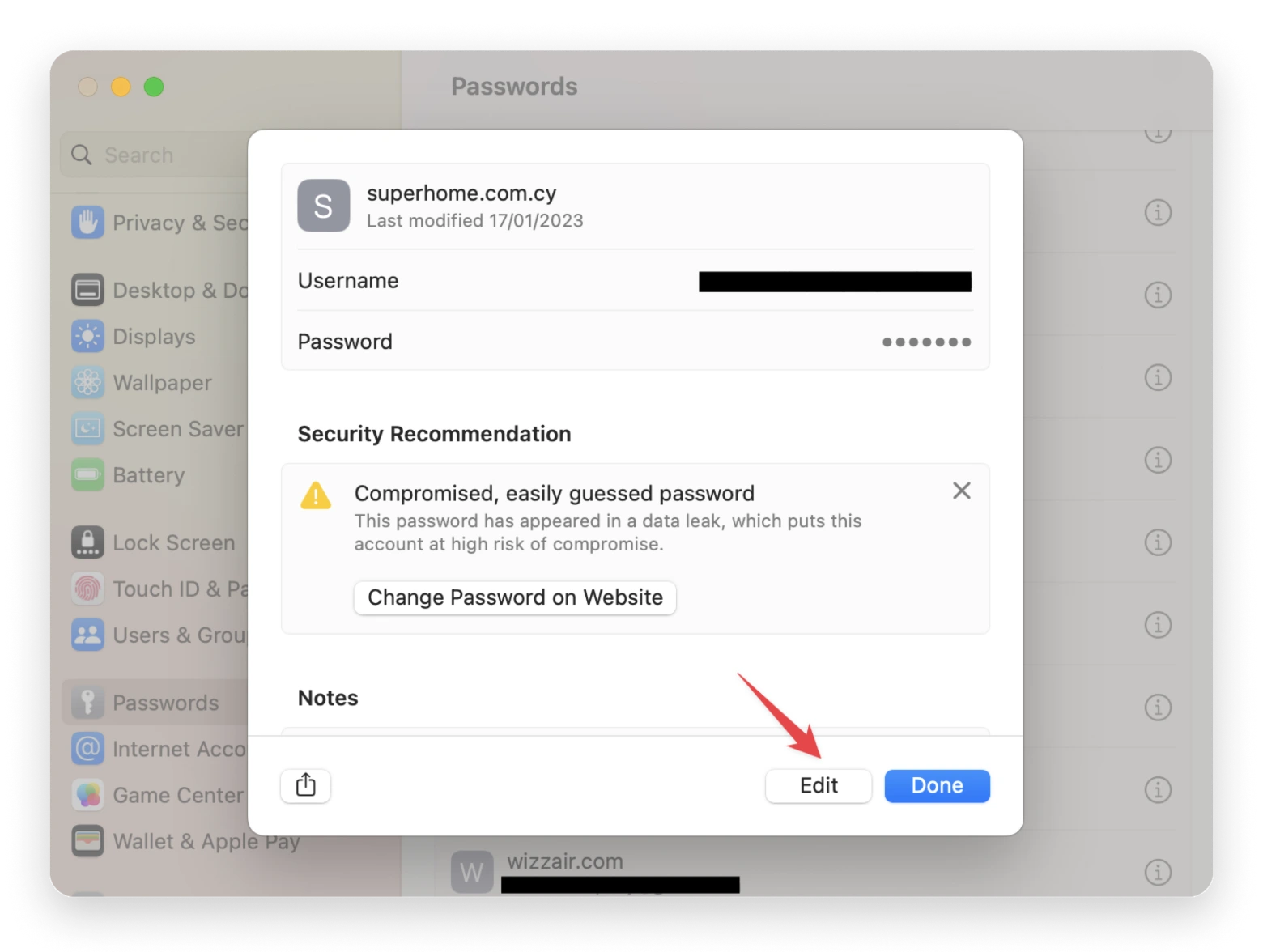
Although Keychain can be very useful for finding passwords, it’s rarely used intentionally. This is due to its clunky interface and messy save-all password behavior. However, using a password manager is generally a must these days. And if you need to start somewhere, look no further than Secrets. A simple yet robust password manager, Secrets can become your one-stop manager for passwords, Wi-Fi passcodes, credit card numbers, and other personal information.
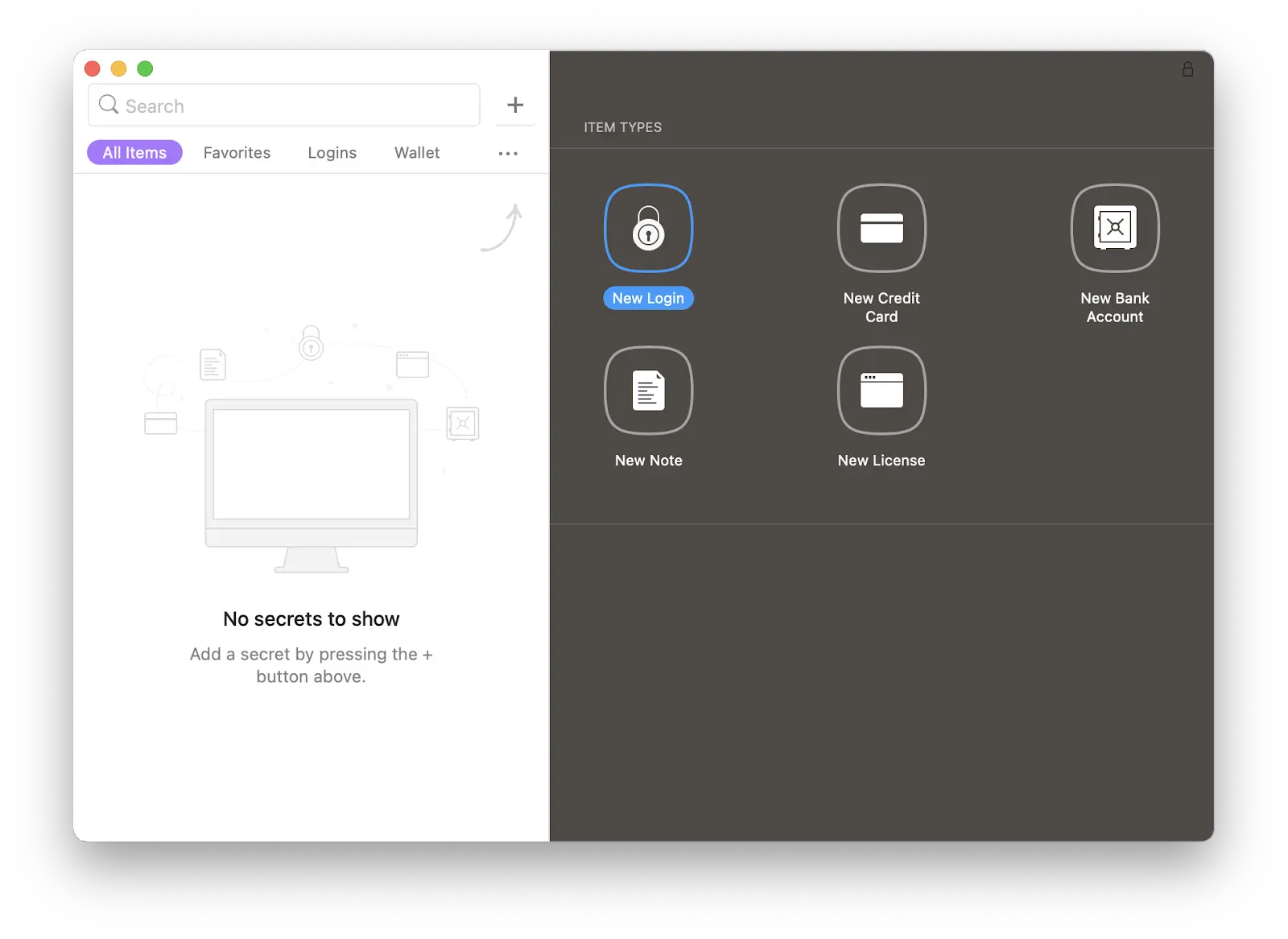
The best thing is that the app supports industry-standard PGP encryption, so it’s safe to use. Install Secrets from Setapp and proceed through the setup guide. Then save your first password by clicking on the “Plus” icon next to the search field. Next, fill out all the necessary information, and you’re done!
How to remove administrator password from Mac
You might be wondering if you can disable Mac login password when you switch to another user. The answer is yes, and it’s easy. First, you’ll need to follow the instructions above to remove your device’s login password.
After you have turned off FileVault, change the account you want to log in with to a different user. Once you’ve done that, you’ll be able to log in from that account without having to enter your information each time.
Disable the sleep password in macOS
The other time you need to enter your password to access your Mac is when you wake it from sleep or want to unlock the screen after the screensaver has started.
If you want to remove password after screen saver in macOS Ventura, follow these steps:
- Go to the Apple menu > System Settings > Lock Screen
- Locate the option titled Require password after screen saver begins or display is turned off. Then expand the dropdown menu and choose Never.
If you are using an operating system prior to macOS Ventura, follow these instructions instead:
- Go to the Apple menu > System Preferences > Privacy & Security > General
- You’ll see an option called Require password [timescale] after sleep or screen saver begins. Uncheck the box
- Your Mac will prompt you to enter your password. Do this for your changes to take effect.
If you’re concerned about the security risks of disabling the sleep password, there’s a solution that can help. The Lungo app is a simple tool that prevents your Mac from falling asleep when you don’t want it to. Once you’ve installed the app, you can simply click on its icon in the menu bar to activate it. Lungo will keep your Mac awake for as long as you need.
Another handy tool in this situation is One Switch. It’s a great time-saving app that gives you access to all the important Mac switches right in your menu bar. It can launch the screensaver in an instant. With One Switch, you can also:
- Automatically change your interface from sunrise to sunset with light and dark modes
- Instantly clean up your desktop by hiding all your icons with a single click
- Connect AirPods with one click
- Schedule Do Not Disturb hours for productivity by blocking all notifications from appearing on your screen.
How to change password on a Mac
Now you know how to disable startup password. What if you want to change it? If you remember your old password, it’s usually very simple to change it via System Settings > Touch ID & Passwords > Change password. For macOS versions prior to Ventura, you can change your password via System Preferences > Users & Groups > your account > Change Password.
Here’s how to recover a forgotten Mac password.
How to use Apple Watch to unlock your Mac
Within the Apple ecosystem, syncing multiple devices is easy. Now that you know how to unlock Mac without password, let us show you how to use your Apple Watch to unlock your computer.
Before you can use Apple Watch to unlock your Mac, set up your device and give it permission to do so.
- Go to the Apple menu > System Settings > Touch ID & Password
- Look for the Apple Watch option. If you can’t see it, try searching for Apple Watch in the search bar of your System Settings
- Enable unlocking your Mac with your Apple Watch.
To use your Apple Watch to unlock your Mac, both devices must use the same Apple ID and have a Bluetooth connection.
Remove password from encrypted Mac’s volume
The macOS X operating system includes a feature called FileVault, which allows users to encrypt all data on a computer’s internal hard drive. When FileVault is enabled, you must enter your Mac’s login password whenever you want to access data on your hard drive. If the Mac is currently encrypted, you can reverse the process by disabling the FileVault feature. Here’s how:
- Go to the Apple menu > System Settings
- Then click Privacy & Security > FileVault and turn it off.
Should you turn off password on your Mac?
Now, you know multiple ways to turn off password on your Mac for fast startup. But when it comes to disabling the password requirement on your Mac, that means opening yourself up to security threats. So we recommend you to carefully consider all pros and cons. On top of that, you need to arm yourself with a reliable security checking tool. For example, with Pareto Security, you can run weekly security checks to see if all your important security settings are turned on.
To protect all your passwords, use Secrets. This simple yet robust password manager can become your one-stop manager for passwords, Wi-Fi passcodes, credit card numbers, and other personal information.
If you disable your password after screen saver to save time, maybe it’s not the best option to choose. Instead, you can try Lungo, a simple app that prevents your Mac from falling asleep when you don’t want it to. Alternatively, use One Switch, which gives you access to all the important Mac switches right in your menu bar and can launch the screensaver in an instant.
Best of all, you can grab all the tools we mentioned, such as Pareto Security, Secrets, One Switch, and Lungo, on Setapp — a platform of more than 240 handpicked Mac, iOS, and web apps for any job. Setapp is free for seven days, then $9.99 per month.
In conclusion, disabling the login password in macOS can be a helpful convenience for some users, but it’s important to weigh the potential security risks before making the change. If you do decide to disable the login password, use the right tools that will help you manage your Mac’s settings and keep it secure.