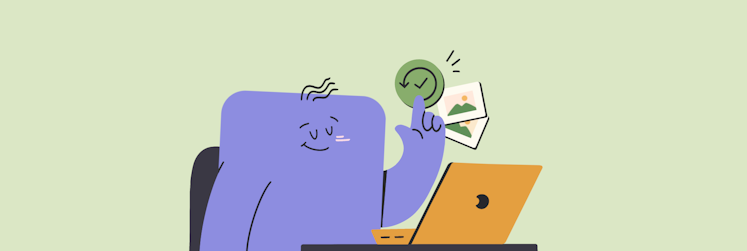How to back up photos to iCloud
When people lose their wallet, phone, or computer, it’s often not the money they miss but the photos. This shouldn’t be the case! With recent developments in accessible and affordable tech, there are lots of easy and convenient solutions to ensure that even if your devices get lost, stolen, or damaged, you still have your photos to enjoy.
It’s likely that you have multiple photo libraries scattered across different devices, which makes managing your files and backups extra difficult. Don’t fear! Today, you’ll learn more about catch-all solutions to reconfigure your mobile device, cloud storage, and computer back into backup harmony.
In this article, we’ll cover backing up with iCloud, Time Machine, Google Photos, external hard drive, Dropbox, and other ways. Let’s dive in.
How to back up your photos to iCloud
Every user gets 5GB of free iCloud storage from Apple automatically. This storage can be used to back up programs, photos, videos, and documents. However, 5GB is often not enough; the price for extra storage starts at $0.99 per month for 50GB. If you want to save up, make sure to clean up your photo library first. Delete duplicate and nearly-identical photographs not to waste space. Fortunately, you don’t have to do all the hard work manually because there is CleanMy®Phone that can assist you in decluttering your images before backing them up. The best part is that you can try it out for free.
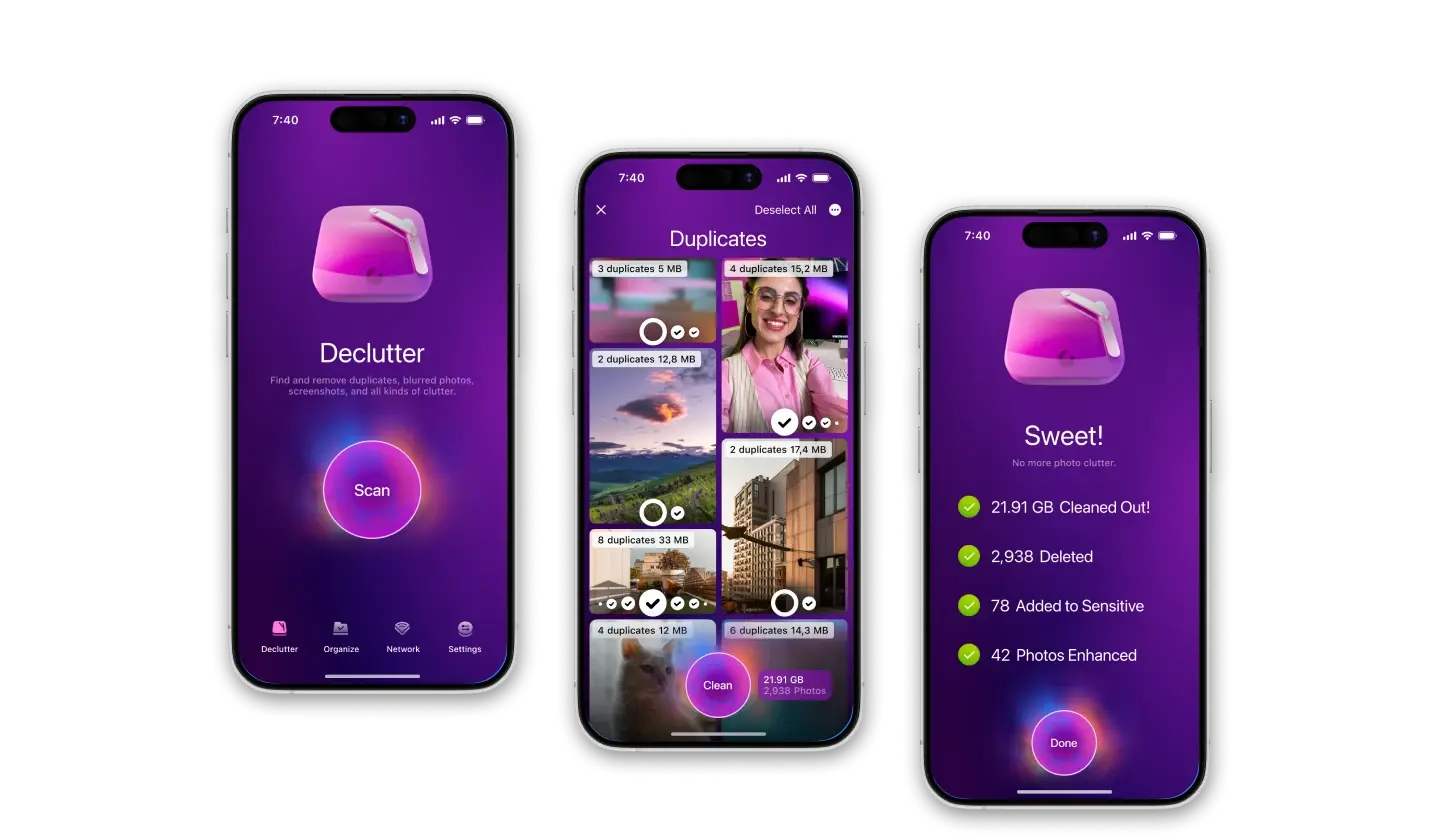
Now, let’s get the backup job on your Mac and iPhone done. Let’s start with the computer.
There are quite a few locations where photos might live on your Mac. Take a look at the Pictures folder, hard drive locations, Desktop, and Downloads folder. The key is to have anything you wish to upload to iCloud moved to the Photos app.
How to backup photos on Mac to iCloud:
Go through the list of locations above for photos that aren’t already in your Photo library
Open the Photos app
Drag and drop the content there
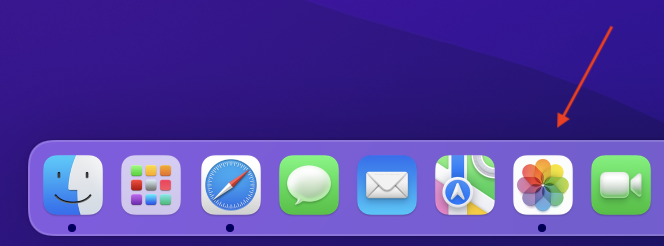
Now do the reverse. Duplicating iCloud and creating an offline backup will allow you to put your photos on an external hard drive or into other backup systems, thus making it easier to create multiple backups and save you from any disaster.
Unfortunately, photos do take up a large amount of storage on your Mac, which can lead to your computer slowing down. This is just another solid reason why you should transfer your photos onto an external hard drive.
How to download iCloud photos to Mac:
- Open the Photos app
- Click Photos in the menu bar and select Preferences from the dropdown or use the keyboard shortcut Command + comma
- Navigate to the iCloud tab
- Check the box next to Download Originals to this Mac.
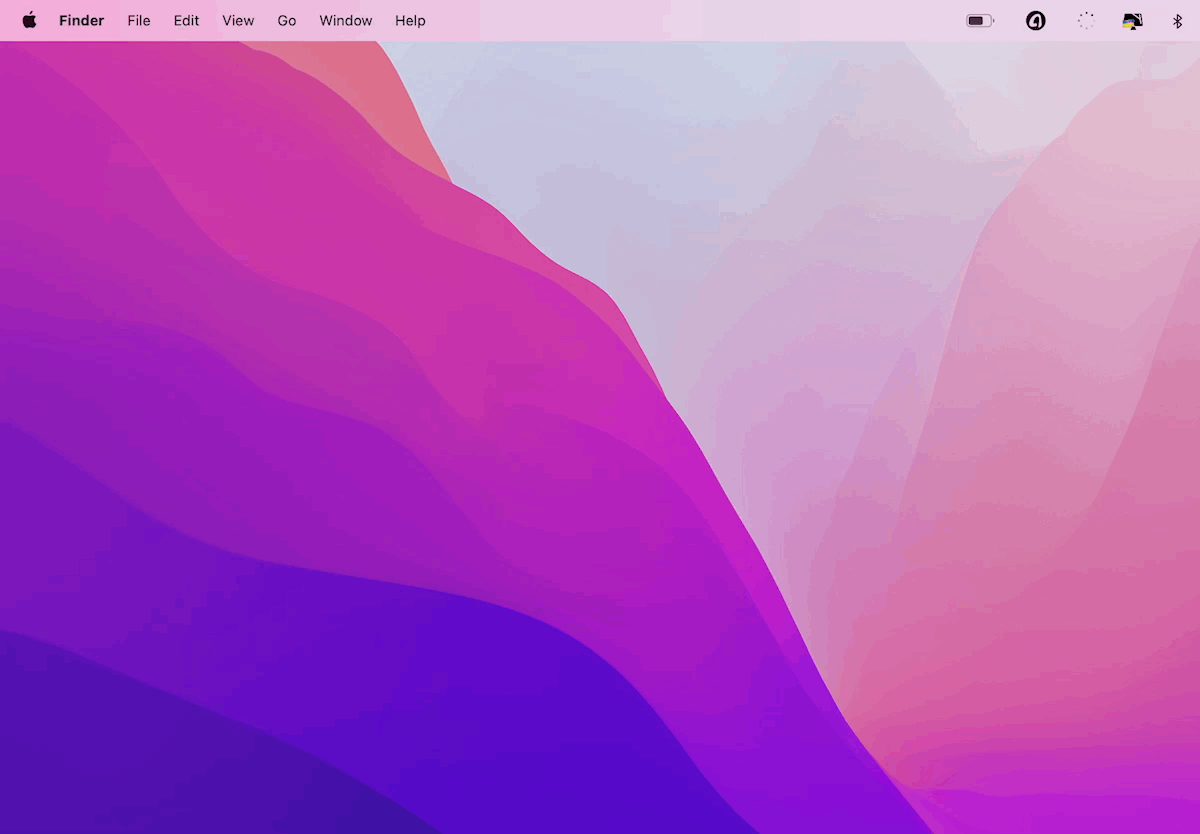
There you have it — every photo that gets sent to the iCloud will download itself onto your Mac as well. And now that your photos are saved on your Mac, you can use Time Machine to transfer them to an external hard drive. We’ll explain how you do it later.
How to backup photos on iPhone to iCloud:
Learning how to backup an iPhone to iCloud is a simple procedure. It only takes a few simple steps, and you’ll be able to restore your data and information if you ever replace your device. Follow these steps:
Go to Settings once you’ve connected to a Wi-Fi network. Apple ID, iCloud, Media & Purchases will appear beneath your name. To proceed to the next step, tap on your name. You shouldn’t have to re-log in, but it’s still a good idea to keep your Apple ID and password on hand just in case.
Then select iCloud. Apple displays your available iCloud storage space at the top of this section. If you don’t have enough storage capacity to back up your data, your iPhone will notify you and prompt you to upgrade.
Inside the iCloud settings section, tap iCloud Backup. Then make sure it is On.
Tap Back Up Now to complete the process of backing up your device to iCloud. The data and files on your phone will then be automatically backed up to iCloud. On top of that, your iPhone will automatically backup to iCloud every 24 hours from now on.
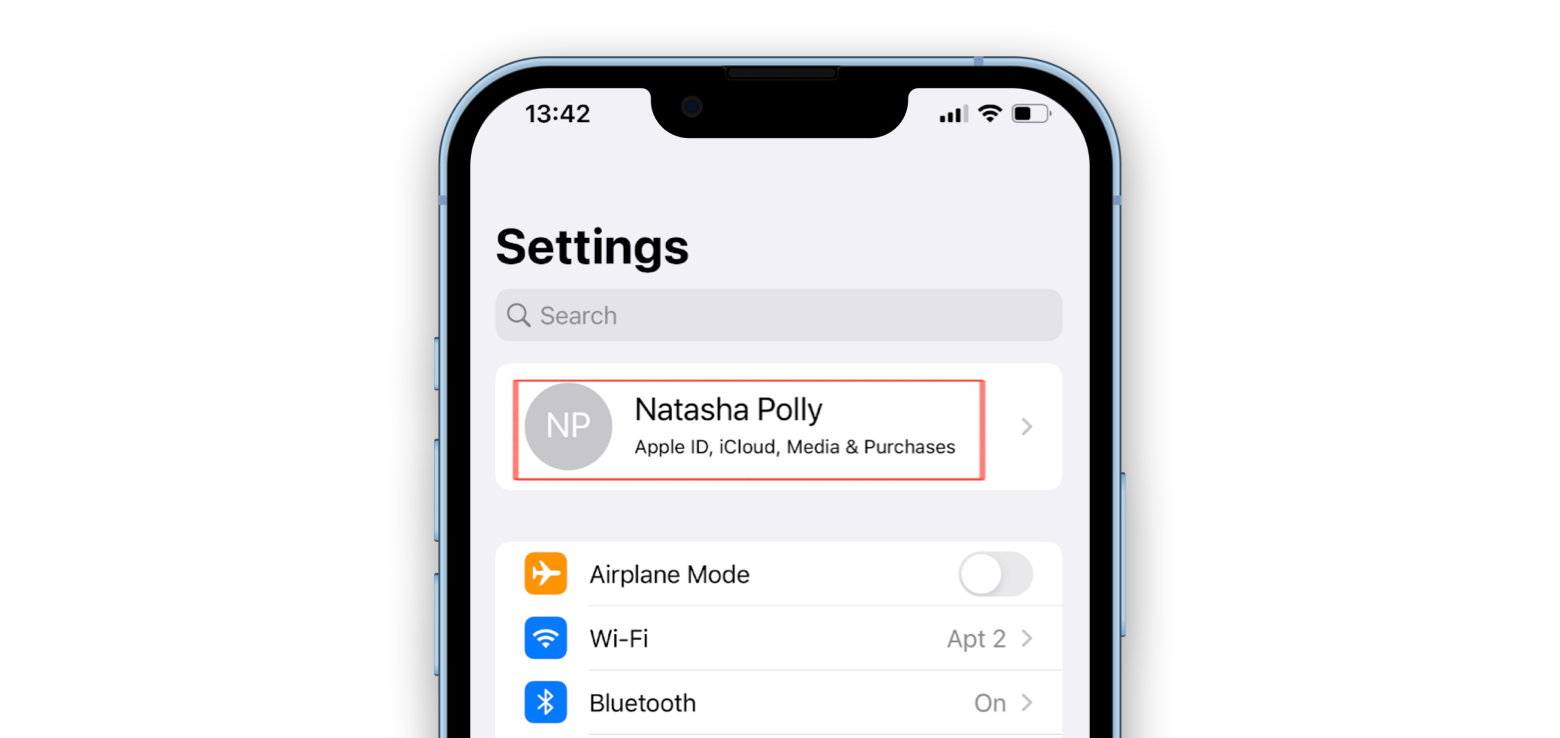
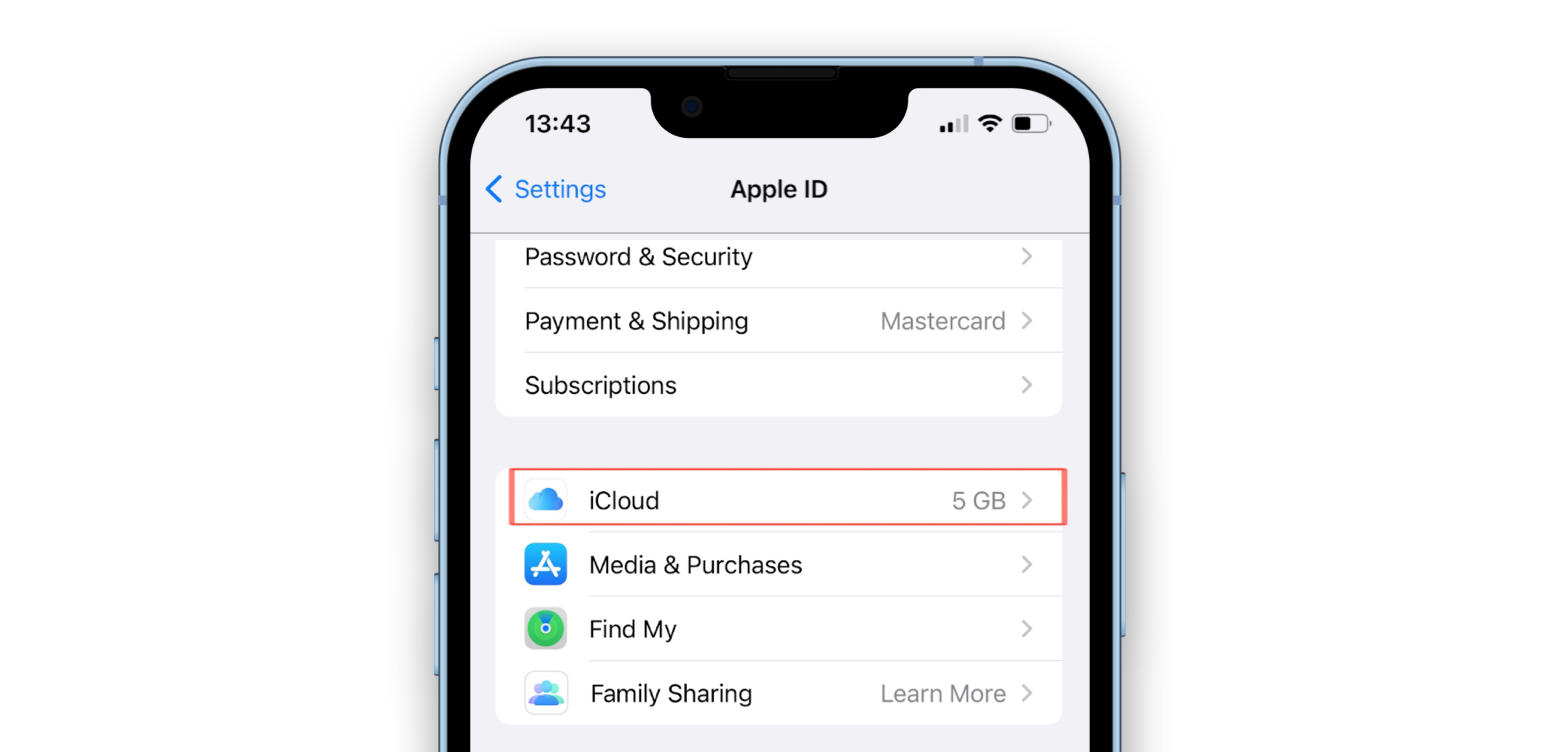
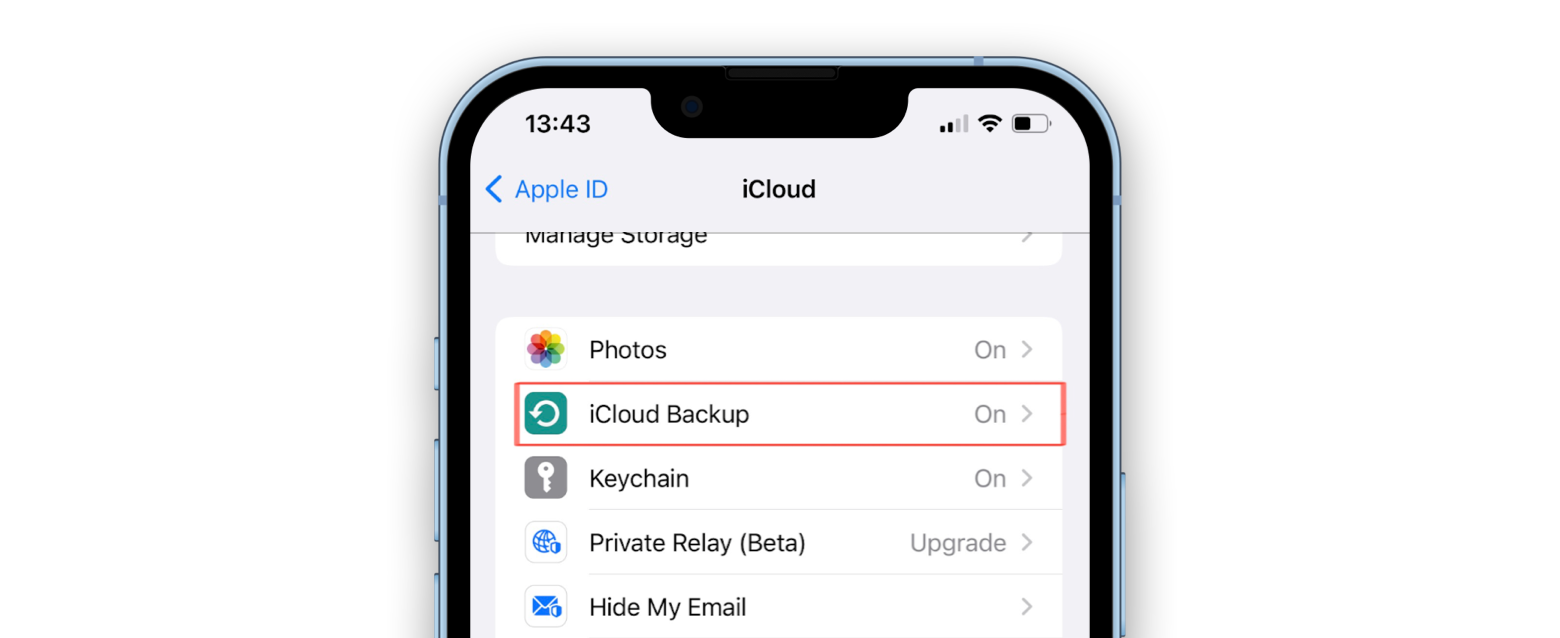
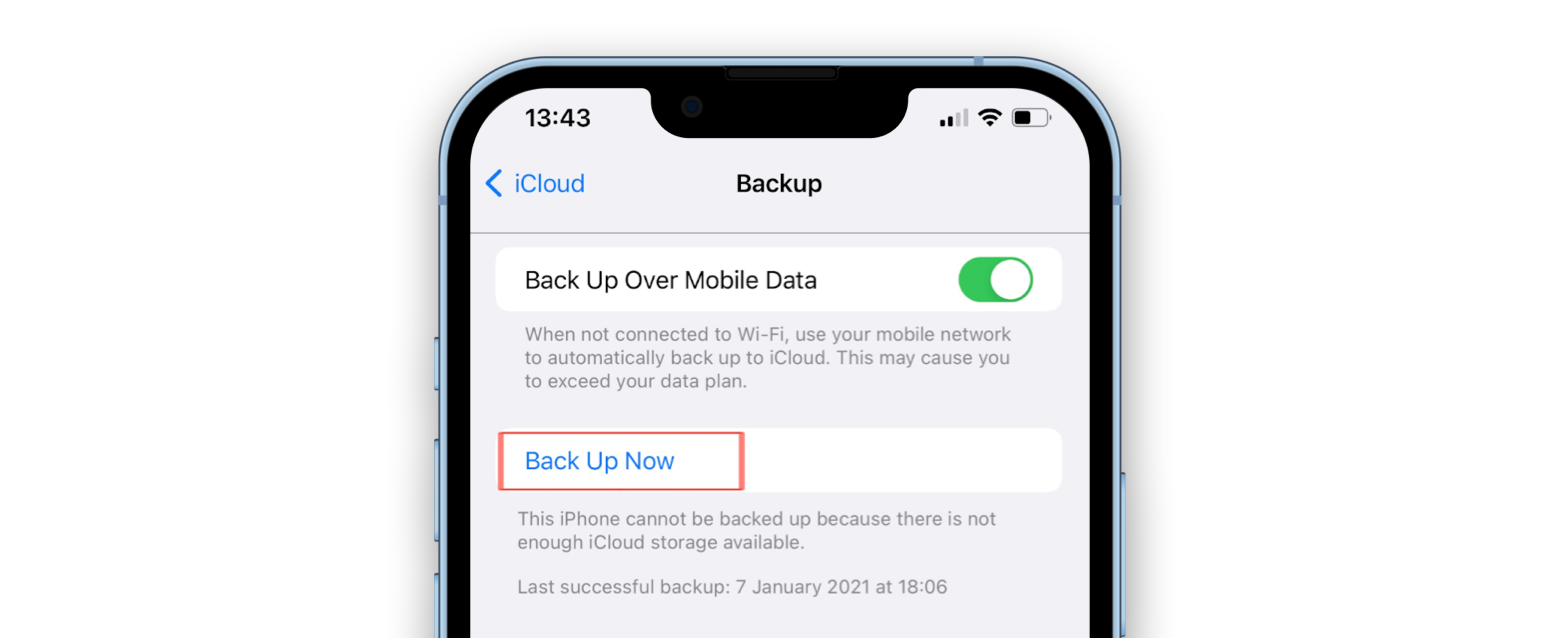
When you complete the process again in the future, you’ll be able to see when your device’s last backup was made.
Easily backup your photos with one click
You can keep your data safe and secure even if you’ve used all your free iCloud space.
Try AnyTrans, an app that makes it simple to transfer files between iOS and macOS. Open AnyTrans and connect your iPhone to your Mac through USB to transfer files. In Device Manager, select a destination for your data and send it there.
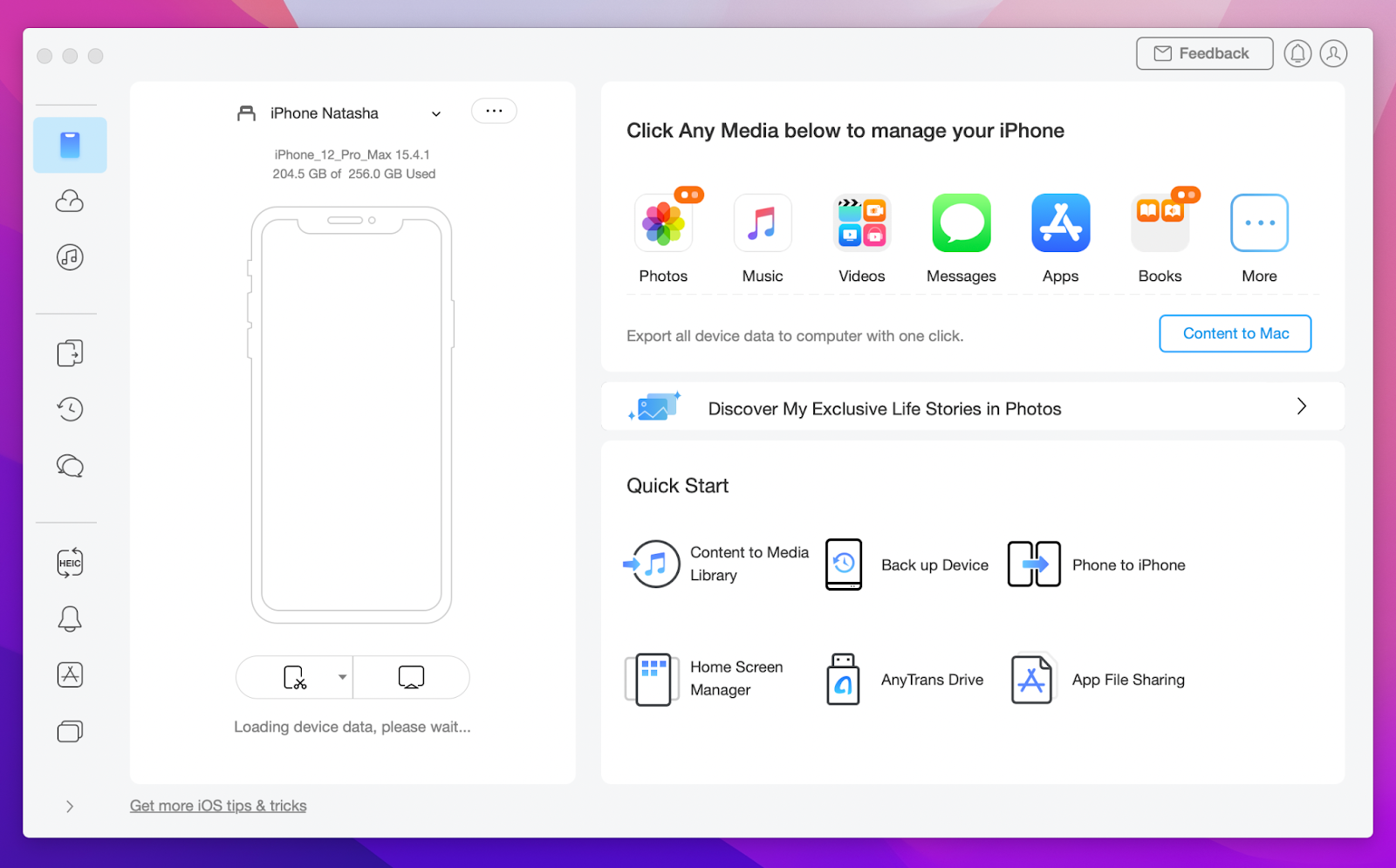
If you don’t want to waste time running backups again and again, you may use the built-in Air Backup Manager to set up quick backups that are swift, automatic, and wireless.
AnyTrans also offers the option to enable incremental backups. This means it will only back up fresh data that you haven’t backed up before, which is useful if your storage space is restricted.
Backup photos from Mac to external hard drive
To move your photo library to an external hard drive, you just require a little drag-and-drop magic.
Here is how to backup photos on Mac manually:
- Plug in your external hard drive and follow the setup instructions if you have not done so already
- Open a Finder window and select your external hard drive from the Locations in the sidebar
- Launch the Photos app from the Dock and move it just so you can see both the Finder window and the app window
- Press Command + A to highlight all photos
- Drag and drop the highlighted photos onto the external hard drive window.
For those who have more than one Photo library, it’s important to create backups for all of them. As mentioned above, look in your Pictures folder, all drives, Desktop, and Downloads folder for any rogue images that you want to have backed up.
How to backup photos to Time Machine
Apple clearly recognizes the importance of backing up your photos, and that’s why your Mac comes with its own backup app Time Machine already installed.
The benefit of using Time Machine is that you can automate your backups, which could include apps, music, photos, emails, documents, and system files. To create backups with Time Machine, all you need is an external storage device.
To perform a photo backup using Time Machine:
- Go to Apple > System Preferences > Time Machine
- Click Select Backup Disk. In the Time Machine preferences window, select your external drive from the list of available disks
- Then click Use Disk.
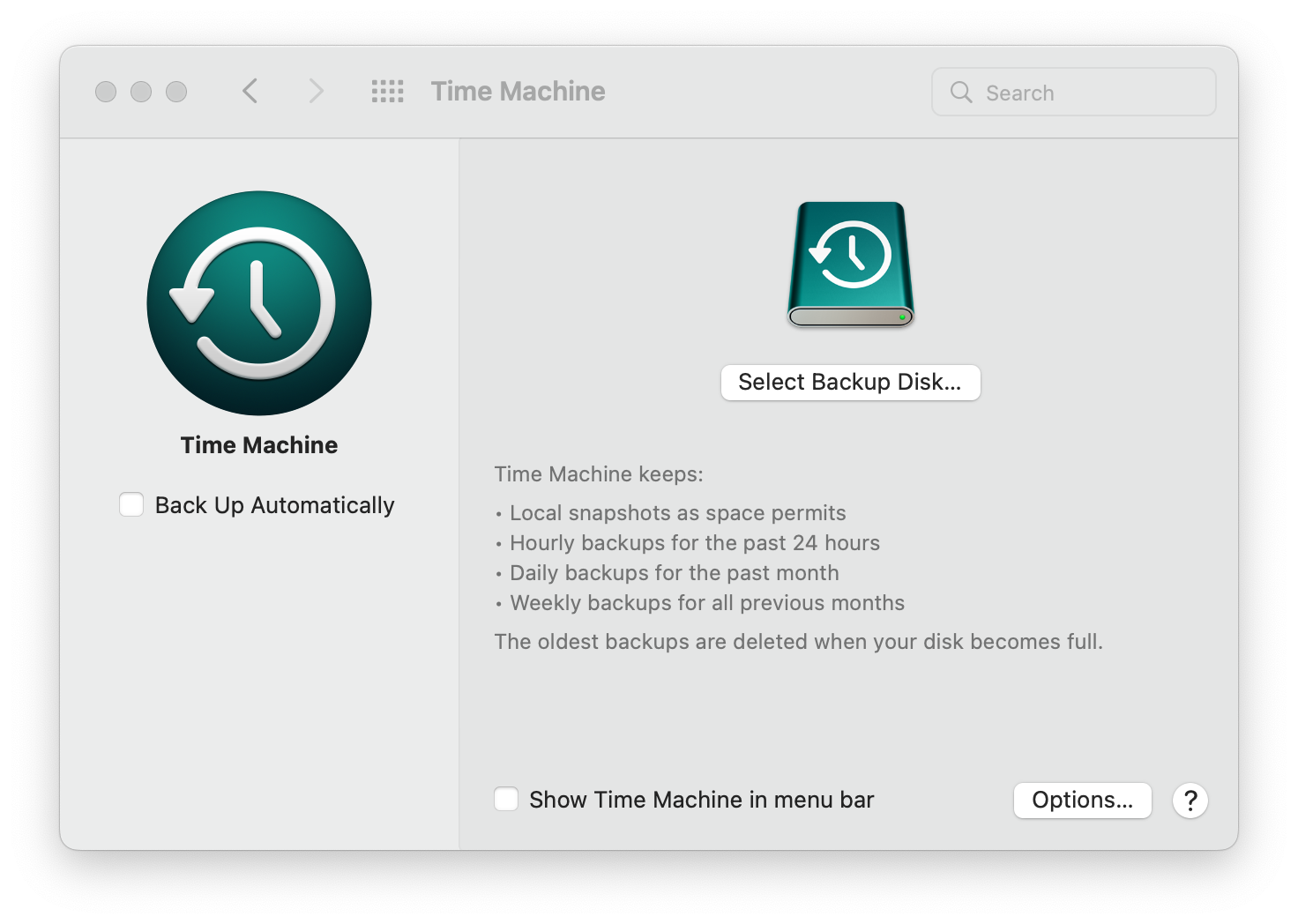
Depending on how many photos you have, the transfer process could take some time. So give yourself a pat on the back while you wait.
The issue with Time Machine backups is that they are not well compressed, taking up far too much space. Plus, Time Machine will backup everything on your Mac on a regular basis — you may exclude specific files from the backup, but it’s a time-consuming operation that you’d have to do manually every time. It all gets complicated because you can’t manage the backup schedule with Time Machine.
Get Backup Pro is a Time Machine replacement that does a far better job of safeguarding data while conserving storage space. Unlike Time Machine’s automatic backups, Get Backup Pro allows you to customize the backup schedule.
Here’s how to back up Mac with Get Backup Pro:
- Open the app and select Backup or Clone (yes, Get Backup Pro can also do a bootable clone — a mirror of your boot drive)
- Click the + button and enter a new project name
- Specify the backup source and destination
- Click OK
- Use File+ or Apps Data+ to add the data you want to back up
- Click the blue Begin the process button to get started.
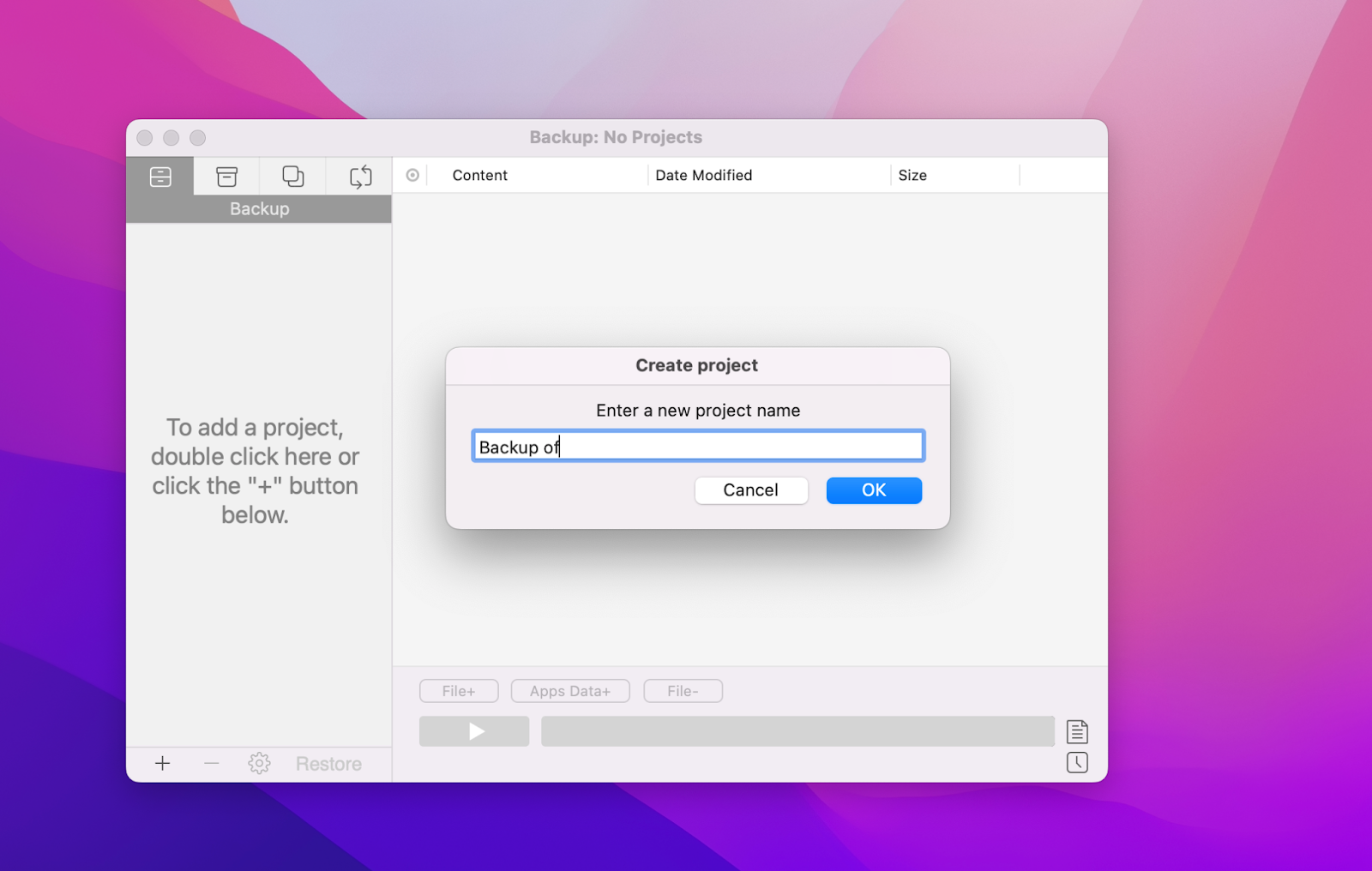
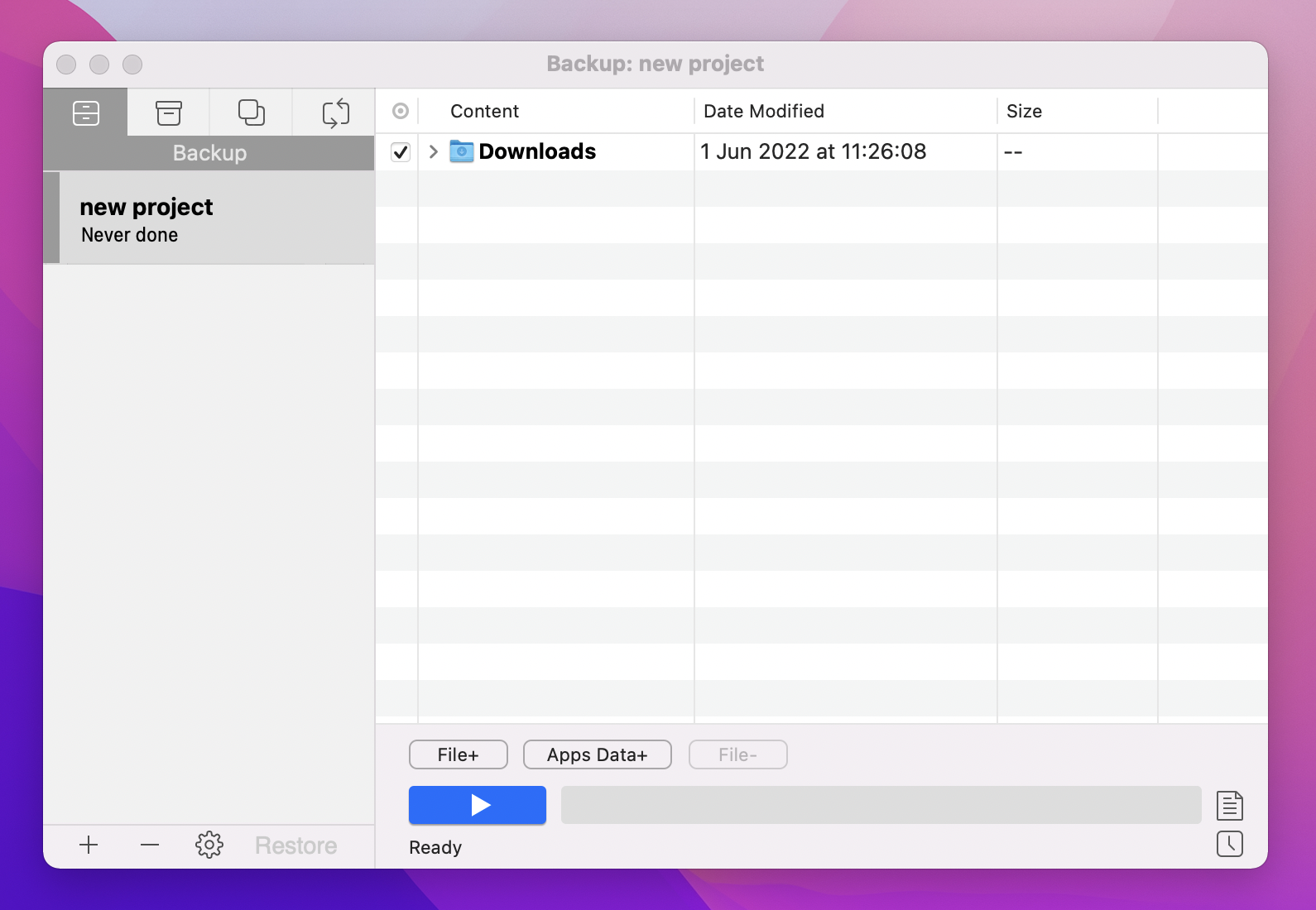
Backing up your photos to cloud services
You can sync data using online services like Google Drive, Dropbox, One Drive, and more, just like you do with iCloud. Each of these services has a Mac app that you should install in your Applications folder. Log in and sync your files after that.
How to Backup Mac Photos to Google Drive
The most significant distinction between Google Drive and iCloud is that Google offers 15GB of free storage.
Google, similarly to iCloud, handles backups on a per-device basis, but we’ll focus on how to set up a Google Photos backup on a Mac and iPhone in this case.
For Mac:
- On your computer, download and install Google Drive for desktop
- Sign into your Google Account
- Select the folders or pictures you want to back up and then Back up to Google Photos
- Select Done and then Save
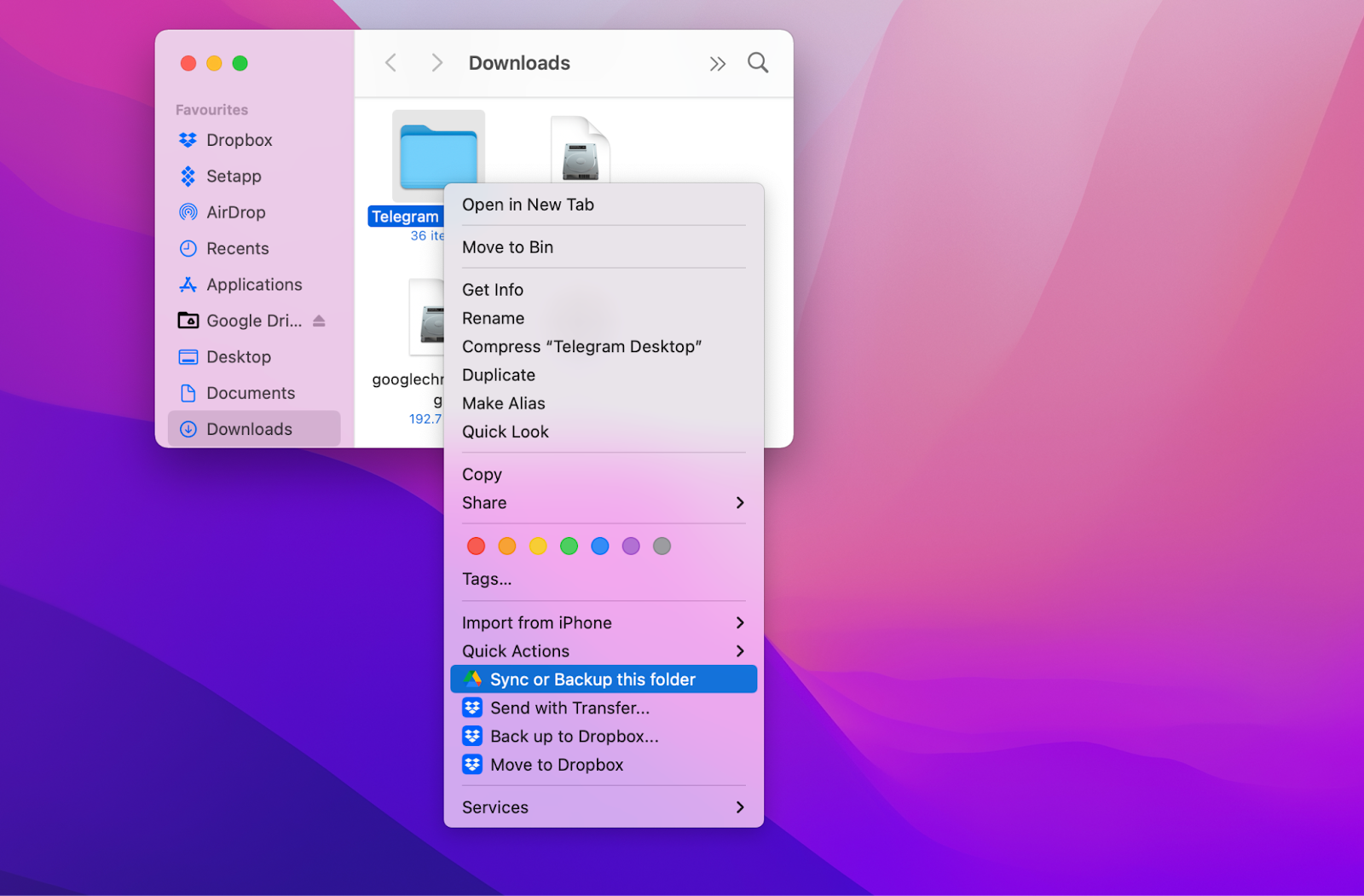
For iPhone:
- Download, install, and open the Google Photos app
- Sign in to your Google Account
- At the top right, tap your account profile photo or initials
- Click Turn on backup
- Choose the quality and click Confirm.
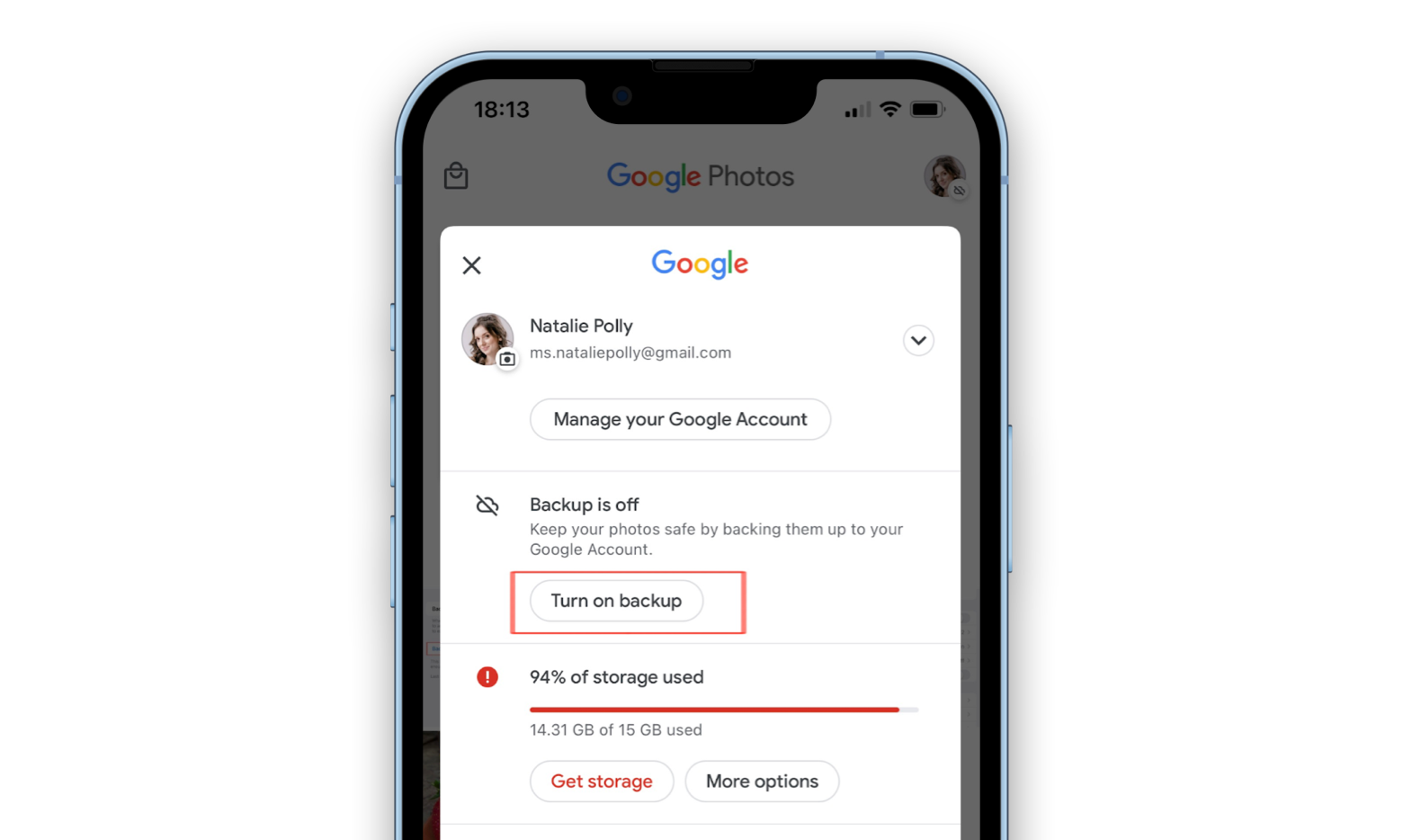
If you see a message asking to allow the Google Photos to access your photos:
- Open the iOS settings app and tap Privacy > Photos
- Turn on Google Photos.
Using Dropbox to backup your photos
Dropbox allows you to back up certain folders on your Mac. However, it isn’t designed specifically for photo backups. Therefore, you’ll need to do some manual work. Save your photos to a folder on your Desktop or in your Documents folder. Then take the following steps:
On dropbox.com:
- Sign in to dropbox.com
- Click the grid icon in the top-left corner
- Click Backup from the list that appears.
In the Dropbox desktop app:
- Open your Dropbox desktop preferences
- Click Backups
- Click Set up or Manage backups
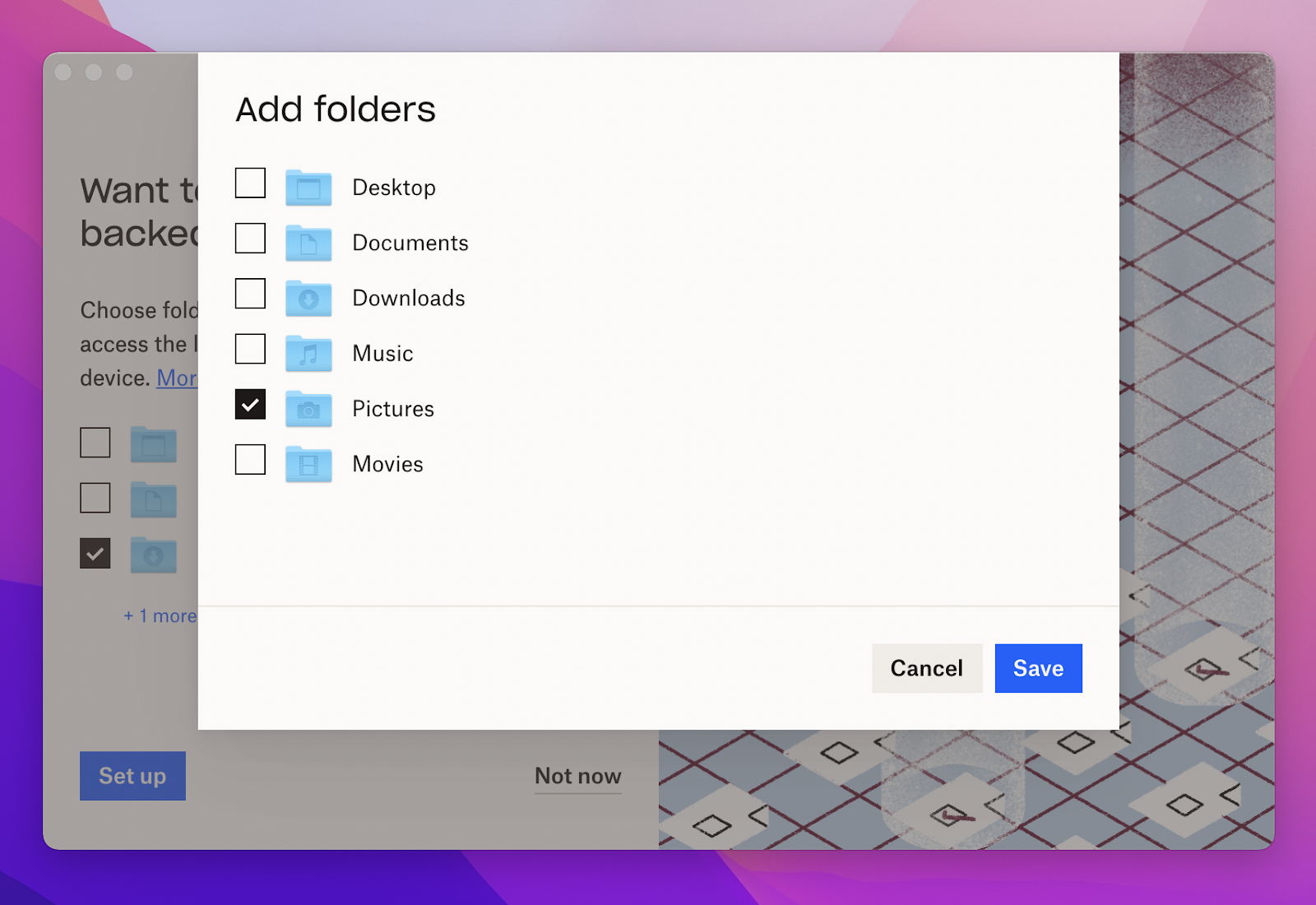
Note that Dropbox basic account comes with only 2GB of storage space for free. You may also use other cloud services at the same time. However, it isn’t convenient to access photos in different places. Here’s a trick. Try CloudMounter to integrate your cloud storage accounts, such as Google Drive, Dropbox, Amazon S3, OneDrive, and others, to the Finder on your Mac, allowing you to treat them like local disks.
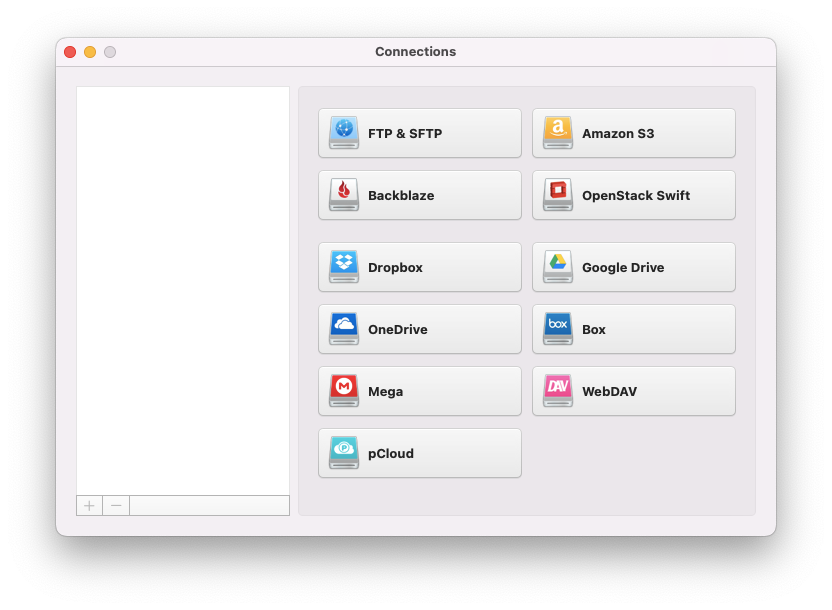
Backup photos with OneDrive
Microsoft’s OneDrive is another cloud-based photo storage solution. However, it’s a good choice only if you already use it for business and have enough space to back up your photos. The disadvantage is that you can’t sync certain folders. On your Mac, you can only sync the OneDrive folder it creates. So you’ll have some manual work to do. Here’s how you backup photos with OneDrive:
- Use your Microsoft account to log in
- On your Mac, look for the OneDrive folder
- Go to your Pictures folder in a new Finder window
- Then, in your OneDrive folder, drag and drop your Photos library file
- Now press and hold the Option key while opening the Photos app
- Then select Other Library
- Go to your OneDrive folder and look for your Photos library there
- Click Choose Library.
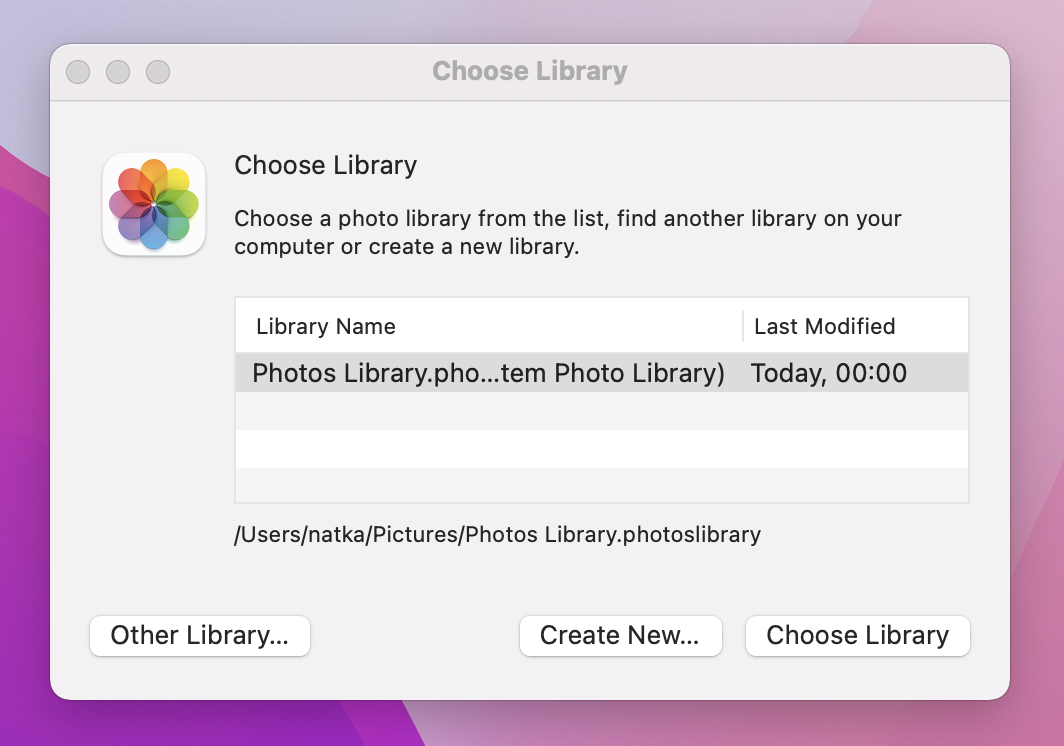
Tired of such complicated schemes?
Dropshare lets you share files to a central cloud-based manager. So you can easily drag and drop your pictures. Even your grandma can do that!
The best part is that all Setapp users get 10GB of cloud storage from Dropshare for free.
How to backup photos on Mac with Setapp
Losing even a couple of photos you love is so painful. Don’t let your devices’ vulnerability affect your precious moments. Back up!
Apple users can backup and restore their devices using iCloud anytime and anywhere as long as they have access to a Wi-Fi network. However, the iCloud service isn’t always the best option.
We picked some great alternatives you may like. Try AnyTrans to transfer files between iOS and macOS without iCloud. Perhaps, you’ve used all your free iCloud space and don’t want to pay for more.
Another great solution is Get Backup Pro, a Time Machine replacement that does a far better job of safeguarding data while conserving storage space. Unlike Time Machine’s automatic backups, Get Backup Pro allows you to customize the backup schedule.
Want to bring your cloud storage accounts, such as Google Drive, Dropbox, Amazon S3, OneDrive, and others, to one place? You need CloudMounter, the app that integrates all storage accounts to the Finder on your Mac, allowing you to treat them like local disks.
Finally, use Dropshare to easily drag and drop your pictures from your desktop to your cloud.
But wait.. there’s more. Use CleanMy®Phone to declutter your images before backing them up!
The best part: with a Setapp subscription, which is one-stop access to 230+ apps, you get Get Backup Pro, CloudMounter, DropShare, and CleanMy®Phone, so you can experiment and choose what works best for you. Try Setapp for seven days free.