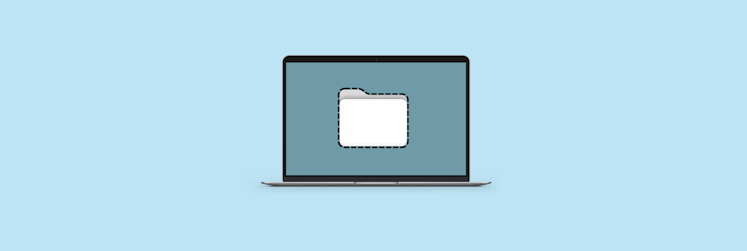How to instantly view desktop on your Mac
Need to quickly get to your Mac desktop? There’s more than one show desktop shortcut on your Mac, so read on to find out all the handy ways to quickly navigate to the desktop on your device. Plus, you can even use your Mac’s trackpad to get to desktop in a swipe.
Let’s dive in.
How to show desktop on Mac using Trackpad
The simplest Mac show desktop shortcut is a Trackpad gesture.
There are two gestures you can use — move three fingers up on your Trackpad to reveal the desktop or use your thumb and three fingers to show the desktop on your Mac quickly.
You can customize or turn them off, if needed.
To open the settings for Trackpad, click on the Apple logo in the top left corner of your screen and select System Settings… Next, scroll down the left hand menu tab to find Trackpad. Go to More Gestures and find Mission Control.
In this setting, you can adjust the default three fingers up gesture that prompts your Mac to show desktop. You can disable the gesture or change it to four fingers.
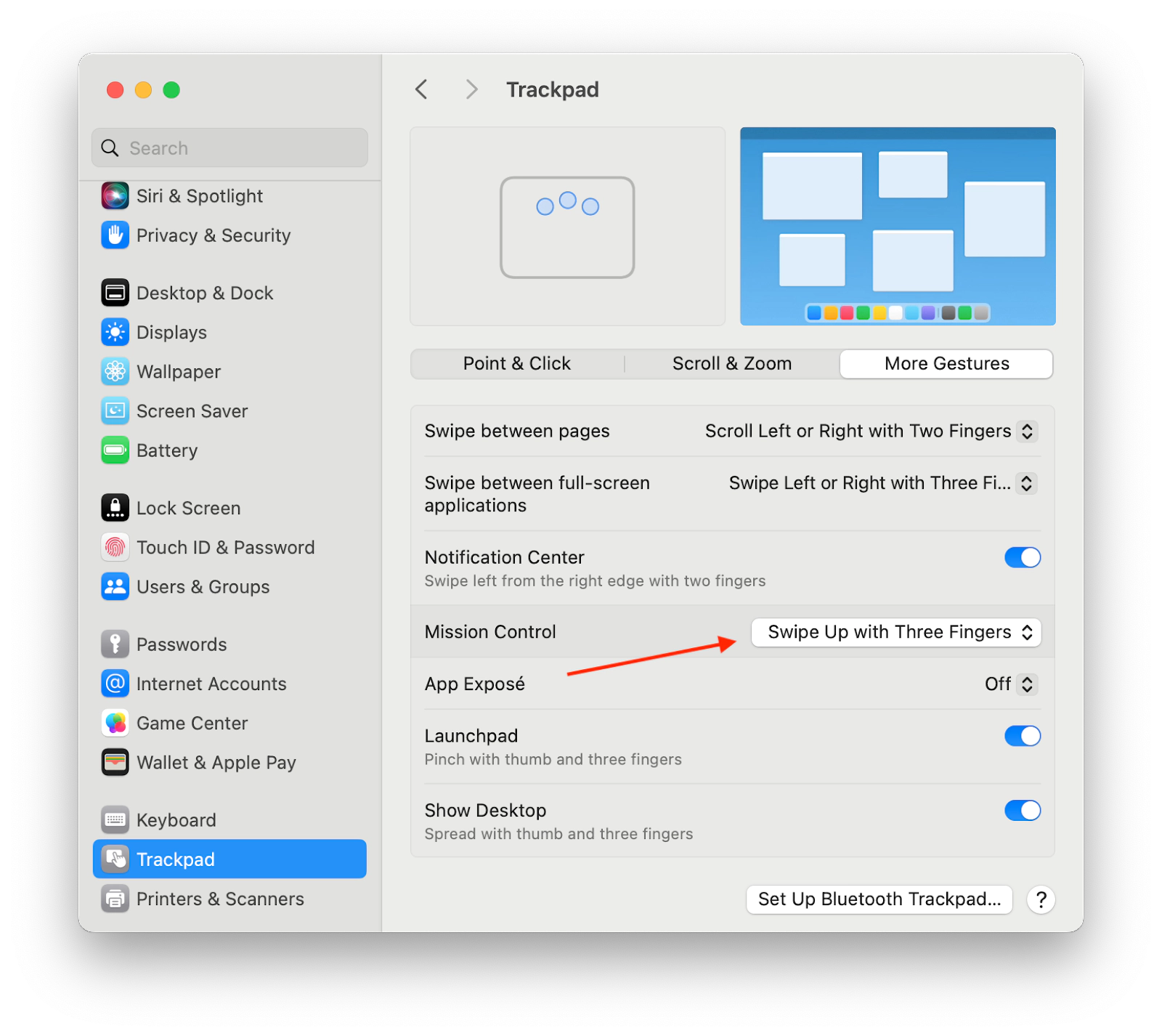
In the same settings menu, you can also enable or disable the thumb + three fingers gesture for the show desktop shortcut on Mac:
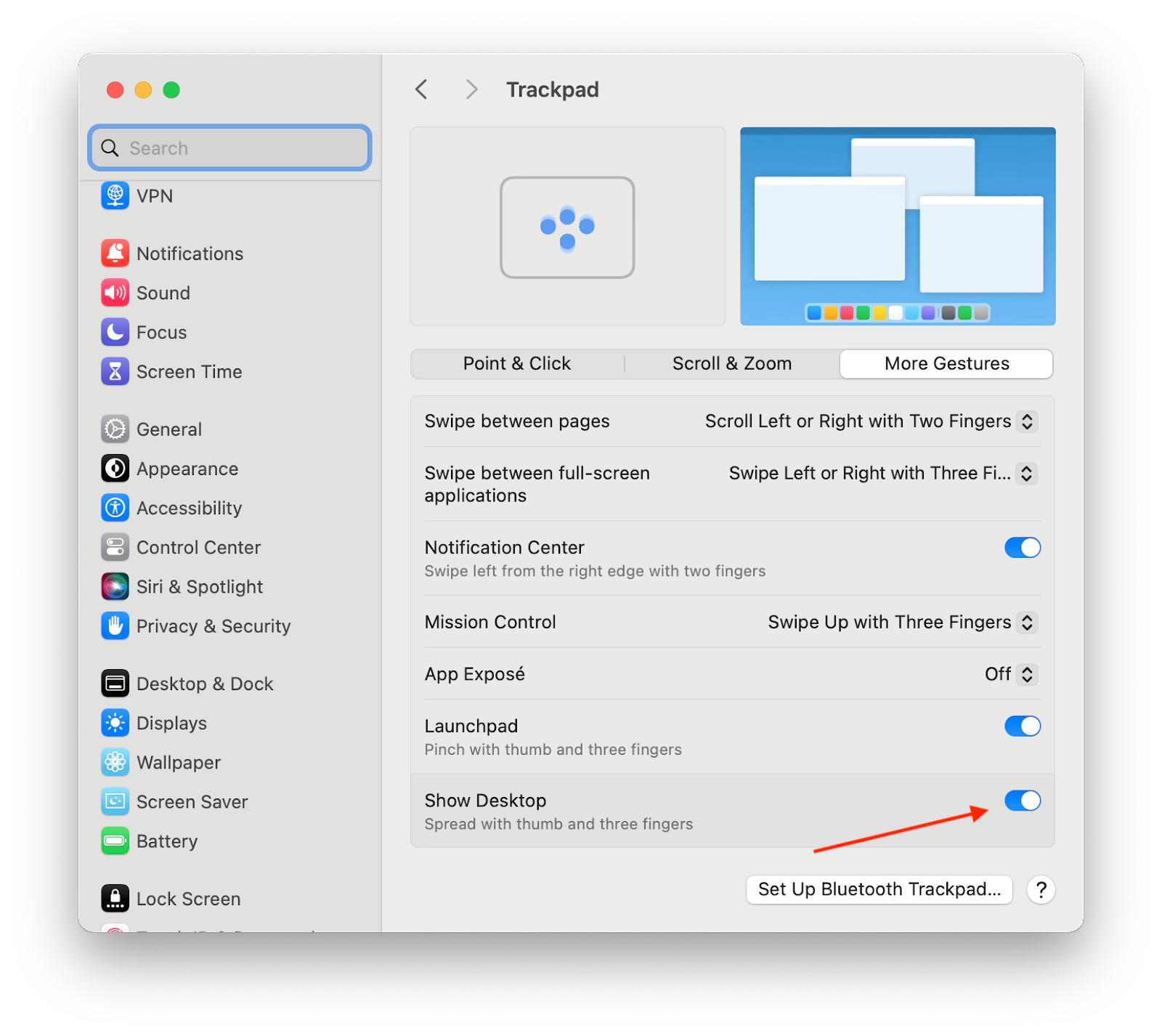
Love swiping? There’s so much more you can do with custom Trackpad gestures.
Swish is the tool we love for setting up custom gestures. Arrange windows into grids easily with just a swipe, quit or minimize apps with simple gestures, swipe between monitors, and more.
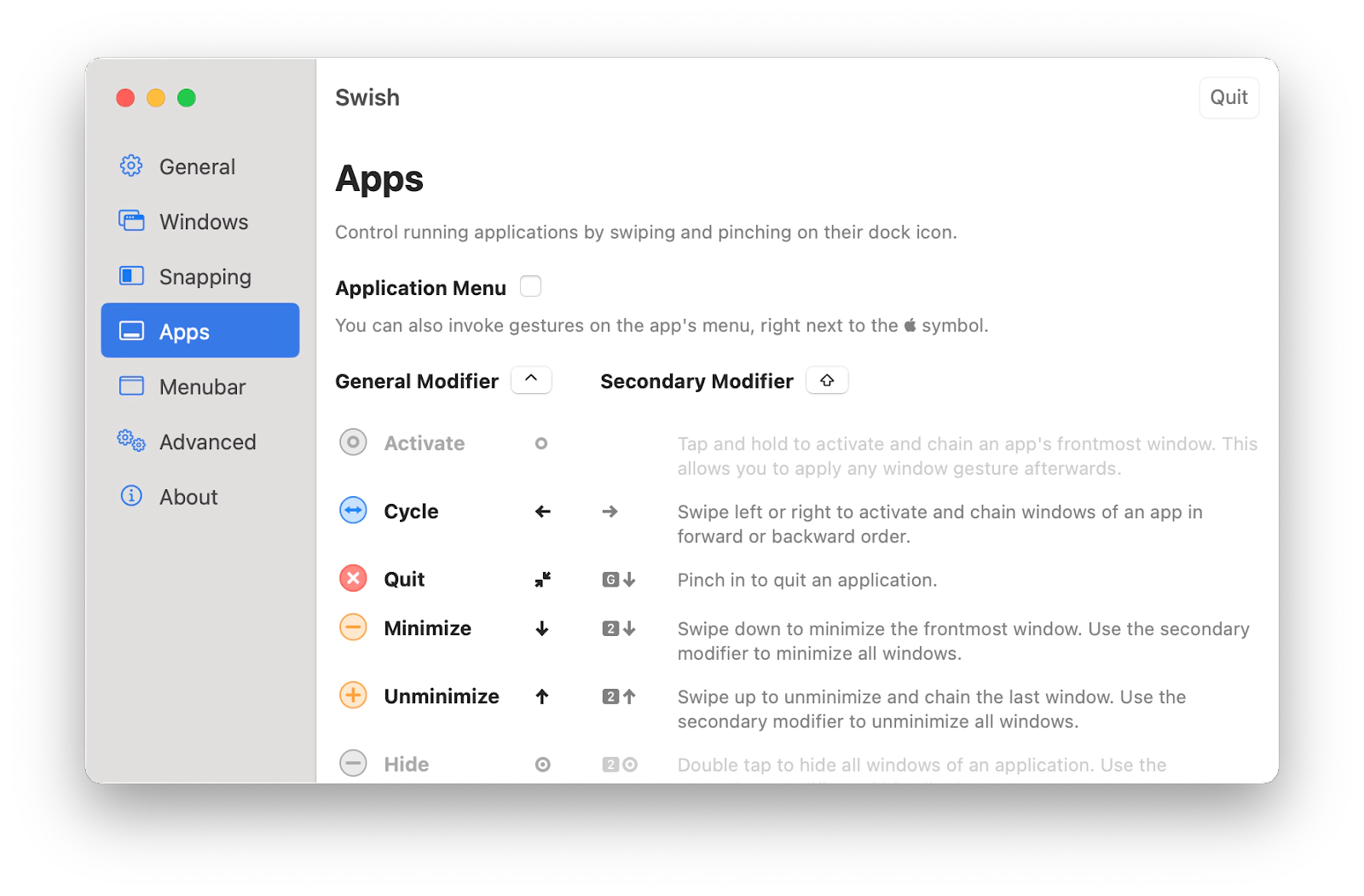
Keyboard shortcuts to show Mac desktop
If you are more of a keyboard lover and don’t rely on Trackpad gestures as much, there are a number of macOS show desktop shortcuts you can use and even customize.
The one-key way to see your Mac desktop is the function key F11. You can customize it in the System Settings of your Mac.
Open Keyboard > Keyboard Shortcuts… and go to Mission Control to change the default F11 to the key you want:
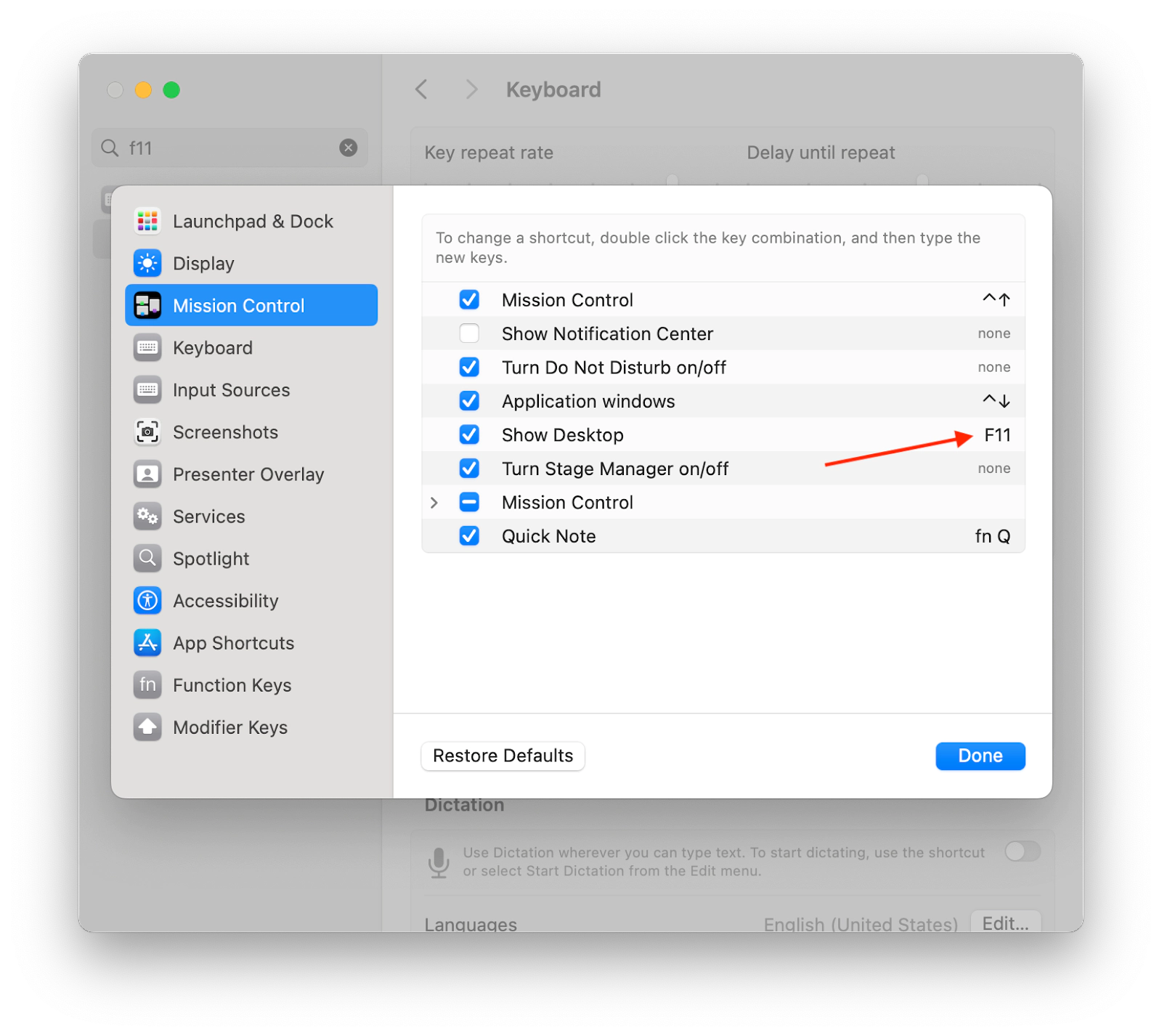
If this Mac shortcut to show desktop isn’t working for you, check the Function Keys menu tab in this same window.
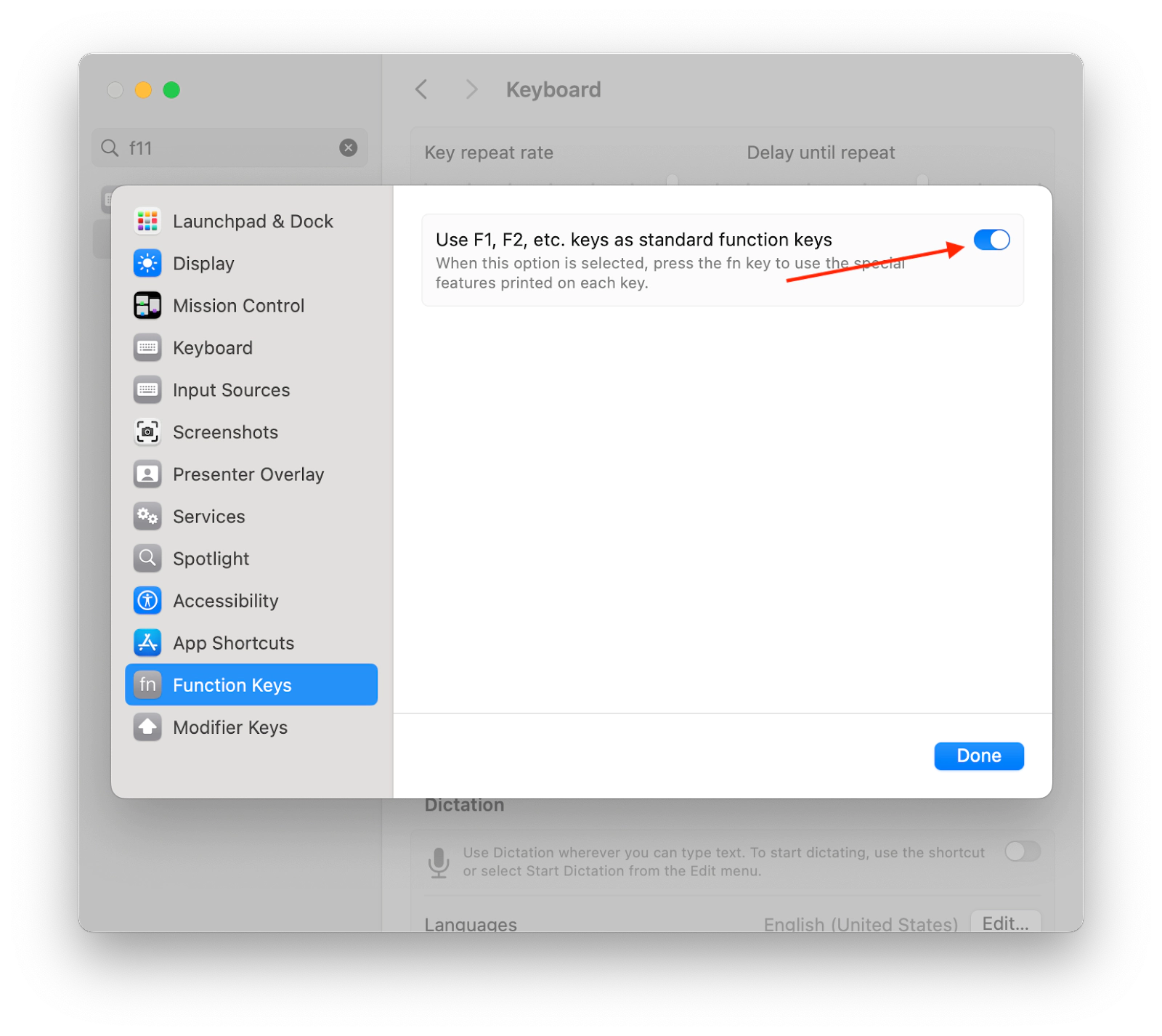
‘Use F1, F2, etc. keys as standard function keys’ should be toggled on. Otherwise, you’ll need to press the Fn key along with the F11 to get your Mac to view your desktop.
To return your open windows, simply press the F11 (or Fn + F11) again.
If you are like us and like your function keys toggled off and prompted by the Fn key, you might not want to reach across the whole keyboard for the Fn + F11 combo. So if you are wondering how to get to desktop on Mac without all this effort, here’s a way.
You can use another keyboard combo as a show desktop Mac shortcut — Command + F3. This Mac shortcut to desktop involves keys on the left side of your keyboard, so you can press it with the fingers of one hand.
Press the combo again to move the windows back onto your screen.
Wondering what happens if you just press the F3 key on its own? You actually also reveal the desktop but all of your open windows are grouped on it as well. Press Esc to return the windows back to where they were.
Want to expand your keyboard’s capability even further? Automate routine actions with keyboard shortcuts!
BetterTouchTool is an app that allows you to customize actions for trigger combinations on your keyboard, touch bar, mouse, and more.
From simple actions like taking a screenshot or saving selected text to executing Terminal commands, BetterTouchTool can save you tons of time by cutting repeating tasks out of your routine-cluttered projects.
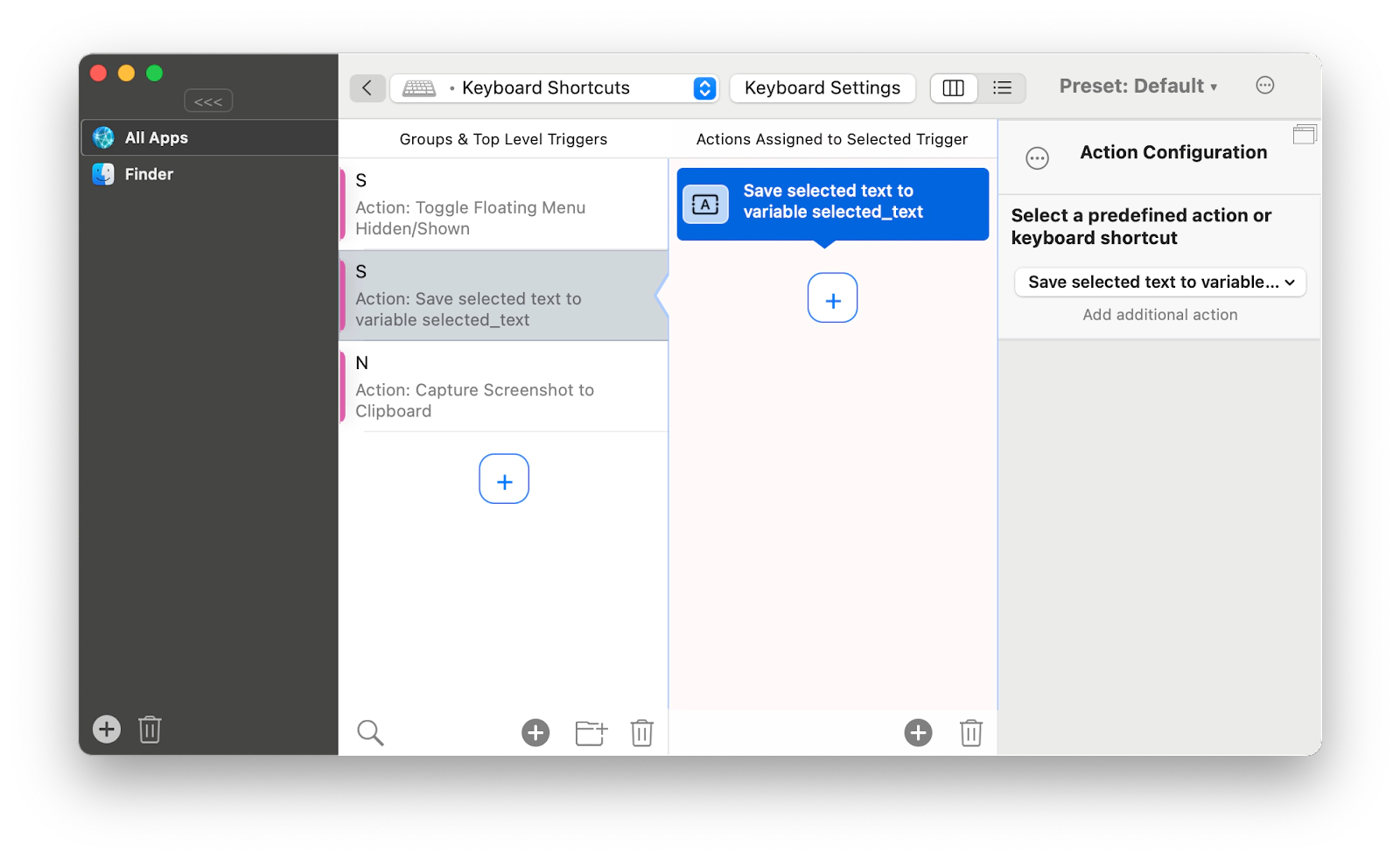
Mac shortcut for desktop using Hot Corners
The built-in tool on Mac that we adore is Hot Corners. It helps set up various popular actions to be triggered with a simple move of a cursor into one of the four corners of your screen.
Your bottom right corner is usually designated for the Quick Note. We set our top right to reveal the Notification Center and top left — show desktop. This is not a default action, so you will have to go to System Settings… > Desktop & Dock > Hot Corners… to set it up:
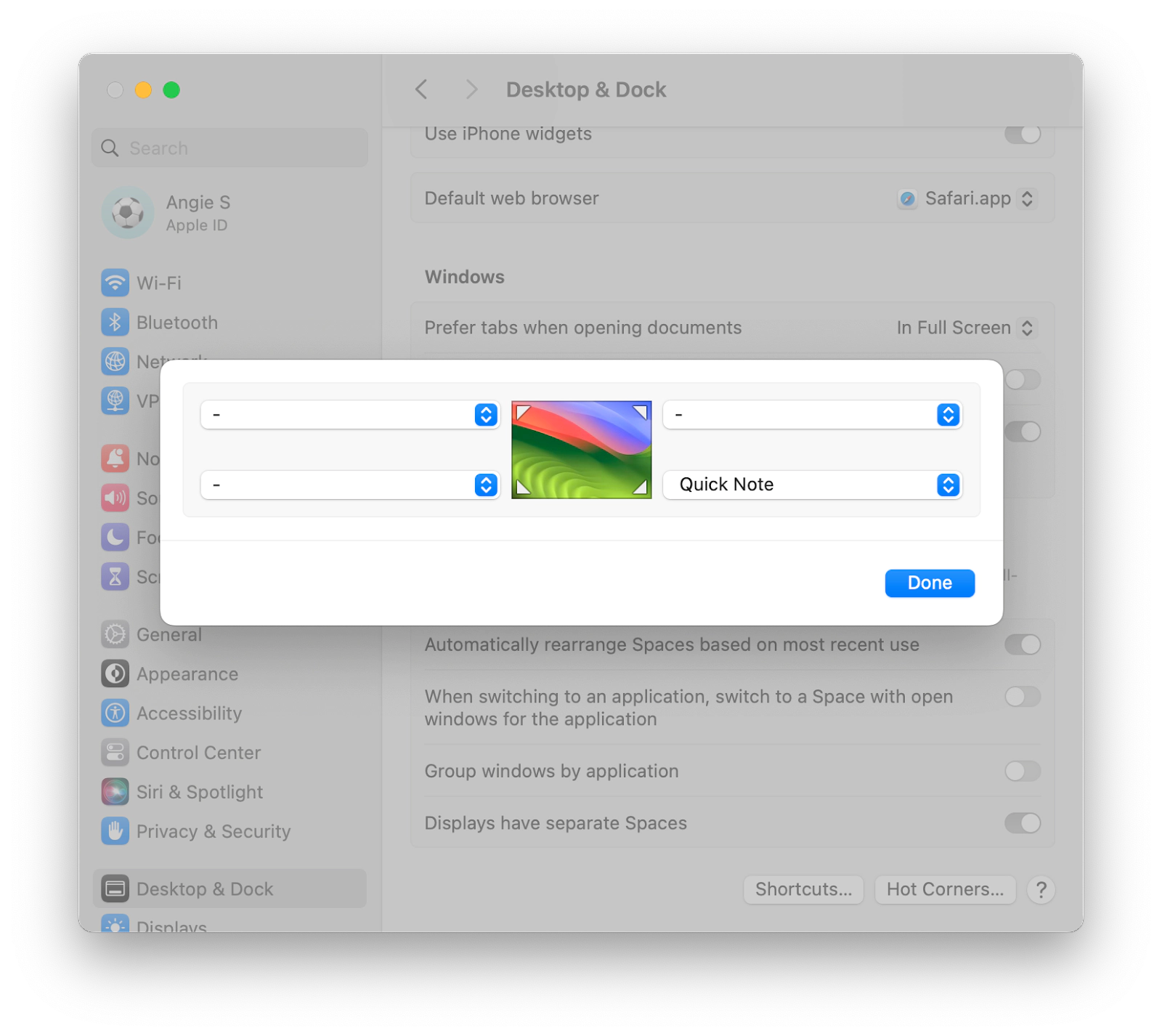
This is how to set your Mac to show desktop on Mac with a simple move of your finger/mouse.
Cluttered desktop? Check out our guide to quickly hiding your desktop icons.
View desktop quickly with Finder
If you have multiple windows open and want to quickly get to desktop, there’s another tool you can use.
Open Finder by clicking the Finder icon in the bottom left corner of your Mac or prompt it via Spotlight, and use the keyboard combination of Option + Command + H to hide all windows except for the Finder window.
You can also quickly jump to desktop by clicking the Desktop tab in the Finder side menu of Favorites. No Desktop in Finder Favorites? No problem!
Easily add Desktop to your Finder Favorites by opening Finder, clicking Finder in the top menu bar and going to Settings. Go to Sidebar and check Desktop:
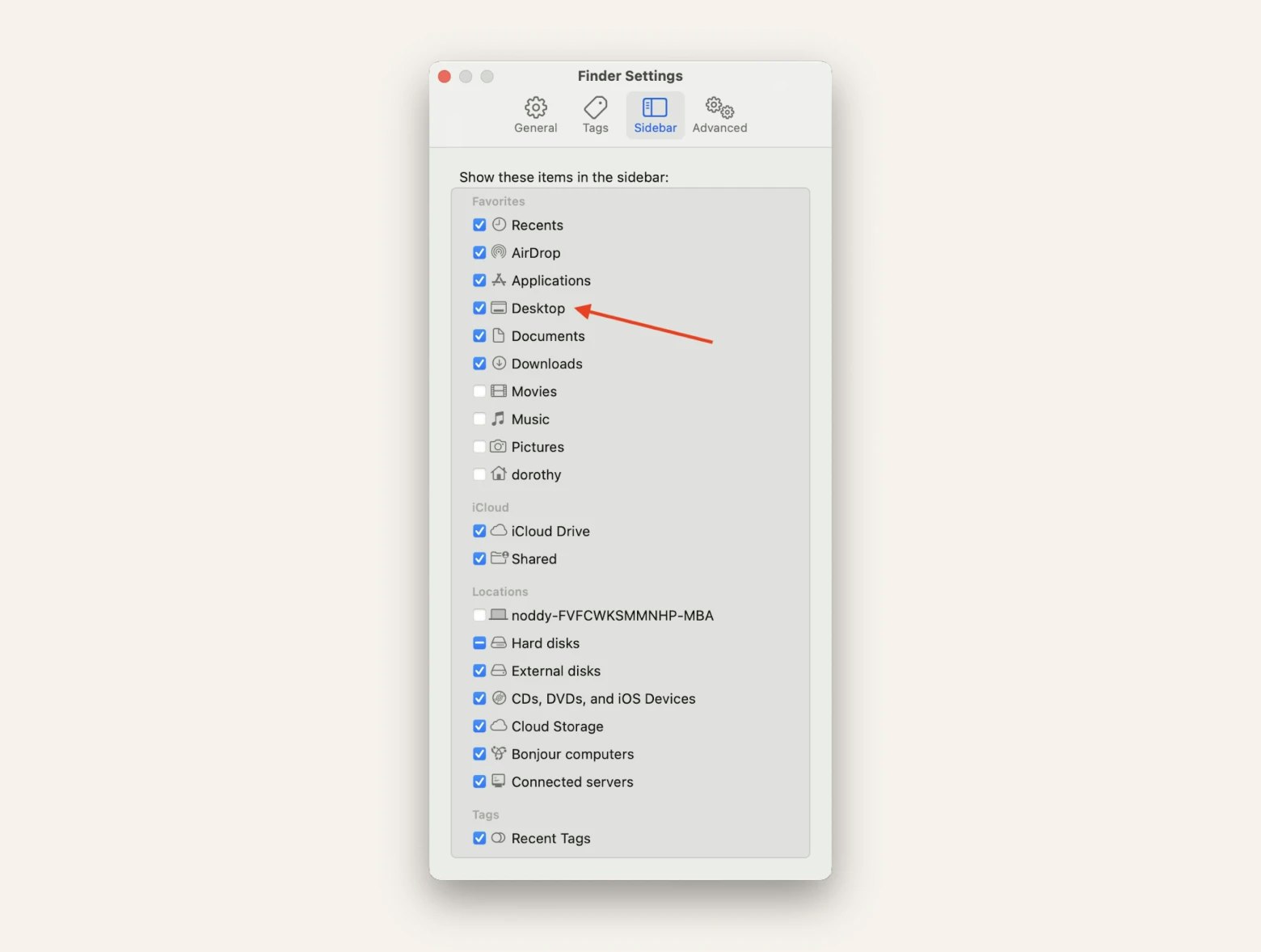
Another neat trick to quickly open Desktop that we love will require a third-party app, but it’s so worth it.
iBoysoft MagicMenu expands your right click functionality and you can use it to open Desktop for you via its Quick Access menu:
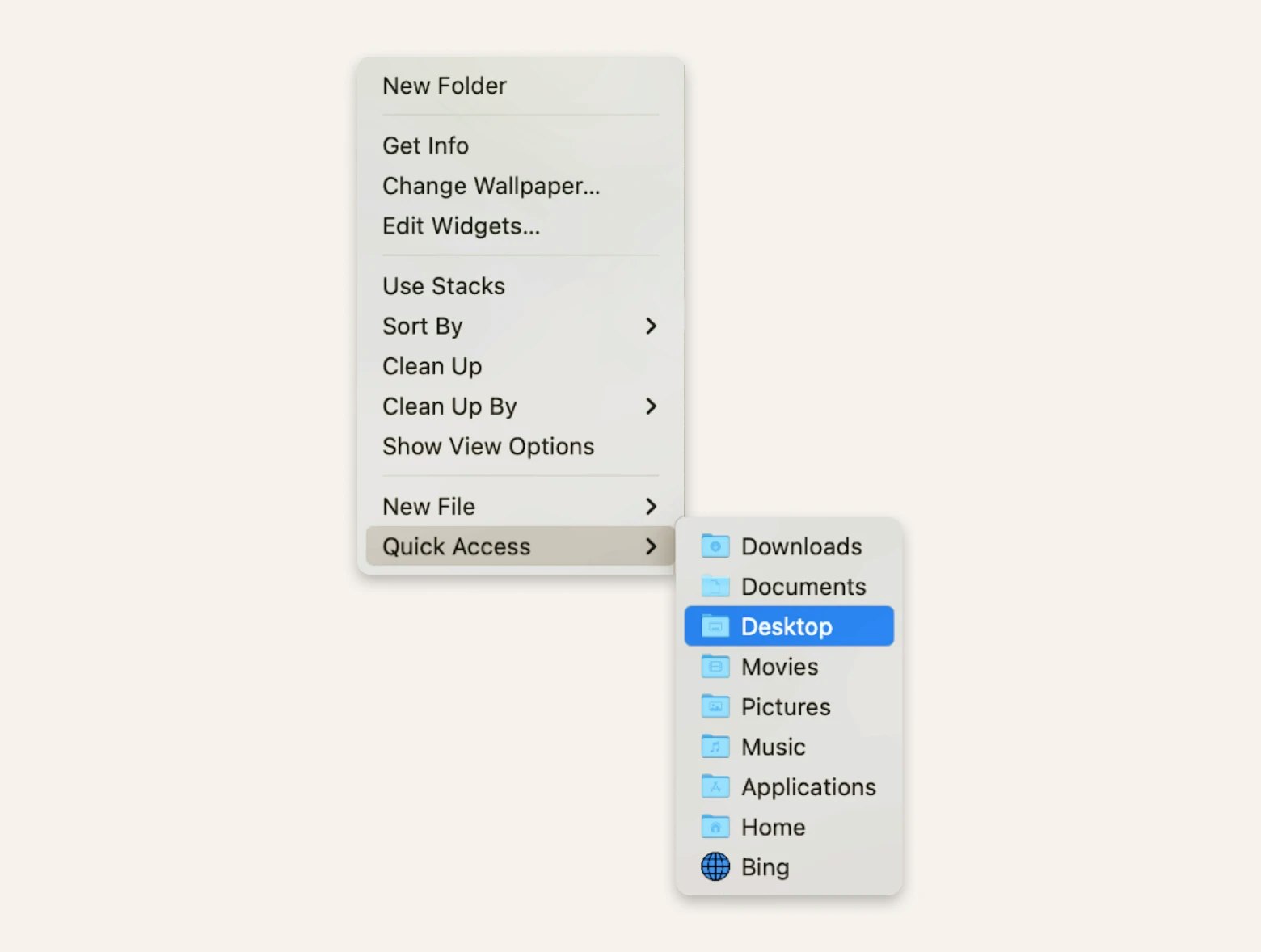
iBoysoft MagicMenu expands your right click and opening Desktop is the default setting for the app’s Quick Access, so you’ll have it right away once you install the app!
Navigate your Mac faster
If you want to manage your Mac beyond simple things like enabling keyboard shortcut to show Mac desktop, you can use tools like Mission Control Plus and Default Folder X to do so.
Mission Control Plus adds the x button to all open windows when you use the F3 (Mission Control) key. This allows you to quickly close any windows you are not using.
Default Folder X remembers your recently open locations and allows you to quickly reopen them from your menu bar.
Show desktop on Mac like a pro
Whether you are a gesture fan, or prefer to use keyboard shortcuts, getting to your desktop on Mac is easy and quick as long as you pick one or two favorite ways to get there and use them often so that you don’t even have to think about it anymore.
From a one-key show desktop shortcut to multiple swipe options, we’ve discussed how you can simplify your way to Mac desktop above. You can use Mac’s built-in tools to get to desktop or get the apps we’ve mentioned in the post.
All of the third-party apps mentioned — Swish, BetterTouchTool, iBoysoft MagicMenu, Mission Control Plus, and Default Folder X — are available under one Setapp subscription. Setapp is an app subscription for Mac lovers that includes dozens of apps for Mac customization, management, daily tasks, security, and much more.
You can try Setapp for free with its easy 7-day free trial and try all the apps we’ve mentioned right now!