Cómo solucionar los problemas de descarga de macOS Sonoma
macOS Sonoma es el último sistema operativo de Apple y llega con interesantes novedades y mejoras para tu Mac.
Sin embargo, como cualquier nuevo software, no se salva de algún que otro fallo. En esta guía abordaremos los problemas más habituales para los usuarios de macOS Sonoma y te daremos las soluciones para resolverlos.
¿Merece la pena actualizarse a macOS Sonoma?
¿No tienes claro si dar el salto a macOS Sonoma? Vamos a ver algunos posibles inconvenientes para ayudarte a tomar la decisión.
Si utilizas apps esenciales que tienen que funcionar como la seda, es importante consultar con sus desarrolladores para comprobar si son compatibles con macOS Sonoma antes de actualizarte.
Si no te preocupa sufrir algún que otro problema, puedes seguir adelante y actualizarte a macOS Sonoma. Tal vez te topes con un fallo del software o con problemas de compatibilidad con algunas apps, por ejemplo.
Y si todavía no tienes claro si dar el paso, puedes plantearte instalar macOS Sonoma en un segundo Mac, si lo tienes. Así podrás probar el nuevo sistema operativo sin poner en peligro tu entorno habitual.
Recuerda que siempre es recomendable hacer una copia de tus datos más importantes antes de instalar macOS Sonoma. Así podrás restaurar sin problemas tu sistema o recuperar la configuración anterior si hace falta. En un rato hablaremos más detalladamente sobre este tema.
10 problemas de macOS Sonoma y sus soluciones
Desde que Apple presentó macOS Sonoma, son muchos los usuarios que ya han instalado la actualización. Aquí tienes una lista con los problemas que han detectado después de probarlo:
- Problemas de descarga
- Problema de instalación de macOS Sonoma
- Problemas de configuración de Sonoma
- Imposible arrancar el Mac después de la actualización (fallo en el arranque de Sonoma)
- Problemas de desconexión o mal funcionamiento de la Wi-Fi
- Mac lento después de la actualización a macOS Sonoma
- Agotamiento rápido de la batería del Mac después de la actualización a macOS Sonoma
- Ruido en el ventilador del Mac después de la actualización a macOS Sonoma
- Bloqueo y fallo de macOS Sonoma
- Problemas con widgets del iPhone en el Mac
Problema 1. Problemas de descarga de macOS Sonoma
El problema con la descarga de Sonoma es uno de los más se repiten entre los usuarios. Las descargas fallidas, interrumpidas o lentas de macOS Sonoma son un problema recurrente. Para tratar de ponerle remedio, puedes probar con estas soluciones:
Comprueba el espacio de almacenamiento disponible
Asegúrate de tener suficiente espacio libre en el disco para la actualización de software. Ve al menú de Apple > Ajustes del Sistema > General > Almacenamiento.
Necesitas unos 40 GB de espacio libre. ¿No hay espacio suficiente para Sonoma? Realiza una limpieza rápida de datos innecesarios del sistema con CleanMyMac X para recuperar unos cuantos gigas.

Comprueba tu conexión a Internet
La descarga de una actualización de macOS lleva su tiempo y el más mínimo fallo de la red puede alterar el proceso. Recomendamos probar WiFi Explorer para analizar la estabilidad de la red y corregir posibles problemas.
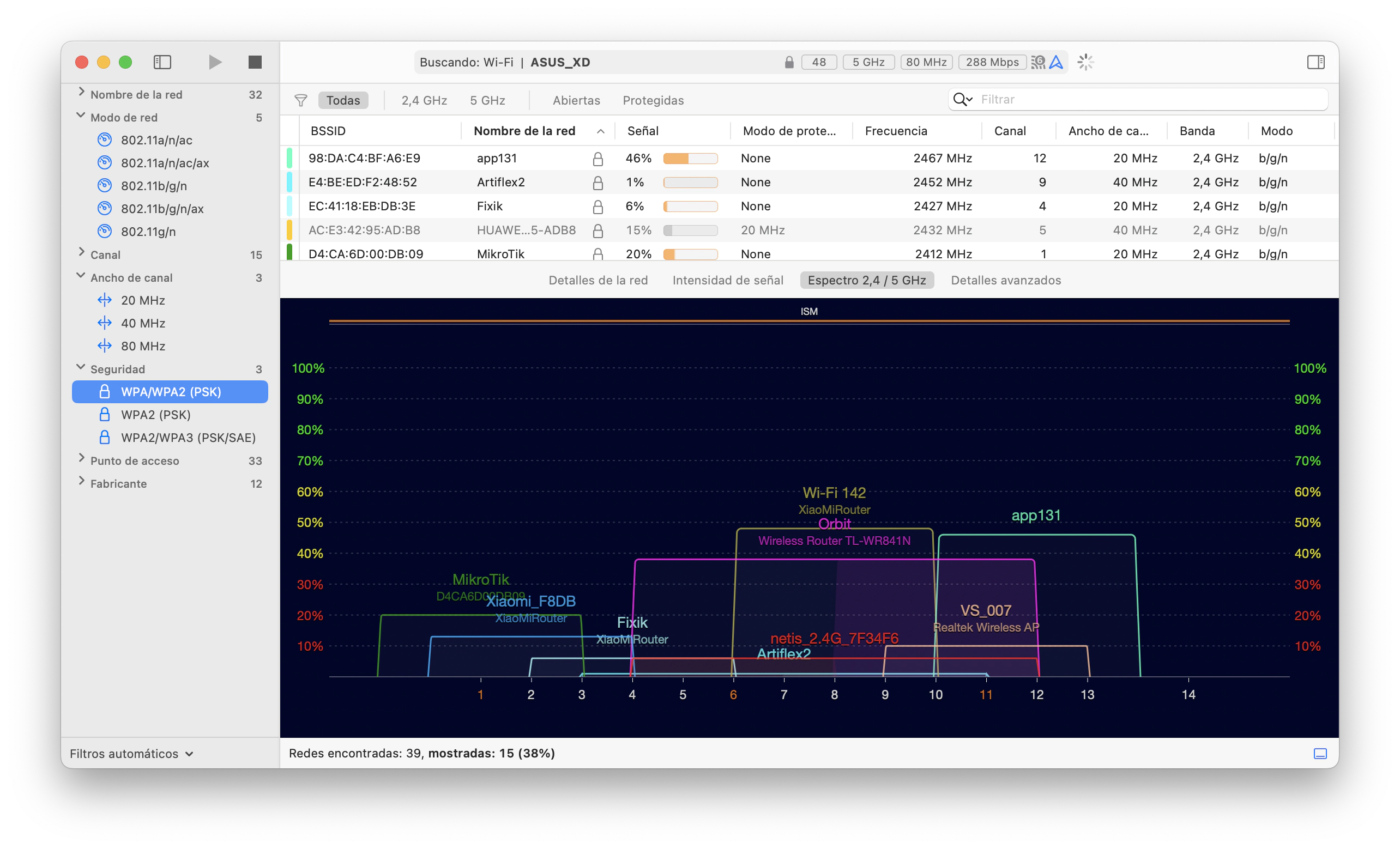
Comprueba que los servidores de Apple no tengan problemas
Consulta la página de estado del sistema de Apple para descubrir posibles problemas en los servidores. ¿Ves un punto verde junto a “Actualización de software de macOS”? Entonces todo está bien. Cualquier otro color es síntoma de problemas, por lo que mejor intentar descargar la actualización más tarde.
Antes de la actualización a macOS Sonoma, es recomendable hacer una copia de seguridad de los datos importantes por si las moscas. Get Backup Pro es una contrastada herramienta de copia de seguridad que minimiza los riesgos al instalar macOS Sonoma o cualquier otra versión de macOS. Con Get Backup Pro puedes crear copias de seguridad o clones ejecutables para poder trasladar tus datos a una unidad de copia de seguridad si algo va mal. También incluye funciones como la compresión, la programación de copias de seguridad o la selección de archivos concretos para las copias.
Problema 2. Problema de instalación de macOS Sonoma
Una vez descargado Sonoma en el Mac, llega la hora de la instalación. Si tu Mac no se actualiza a Sonoma en este punto a causa de un fallo en la instalación, te contamos qué puedes hacer para solucionarlo.
Comprueba la compatibilidad
Consulta qué modelo de MacBook tienes accediendo al menú de Apple > Acerca de este Mac. Recuerda que puedes instalar macOS 14 Sonoma en los siguientes Mac:
- iMac Pro (2017 y posterior)
- iMac (2019 y posterior)
- Mac Pro (2019 y posterior)
- Mac Studio (2022 y posterior)
- MacBook Air (2018 y posterior)
- Mac mini (2018 y posterior)
- MacBook Pro (2018 y posterior).
Reinicia en modo seguro y vuelve a intentarlo
Otro problema habitual se produce cuando la actualización aparece en los Ajustes del Sistema y, al intentar instalarla, vemos el error “Tiempo de espera para la puerta de enlace agotado”. Puedes intentar comprobar la conexión a Internet y acceder al modo seguro para resolver el problema con la instalación de macOS Sonoma.
Sigue estos pasos para reiniciar en modo seguro en un Mac con chip de Apple:
- Apaga el Mac.
- Enciende el Mac manteniendo pulsado el botón de encendido hasta que aparezca la pantalla “Cargando opciones de inicio”.
- Elige el volumen y mantén pulsado Mayús > Continuar en modo seguro.
Y así es como puedes reiniciar en modo seguro en un Mac con Intel:
- Apaga el Mac.
- Vuelve a encenderlo manteniendo pulsada la tecla Mayús.
- En la pantalla de inicio de sesión, inicia sesión y continúa en el modo seguro.
Después de reiniciar el Mac en modo seguro, intenta una vez más instalar macOS Sonoma.
Si has perdido datos durante la instalación de macOS Sonoma o el proceso de recuperación, Disk Drill puede ayudarte a recuperar los archivos perdidos.
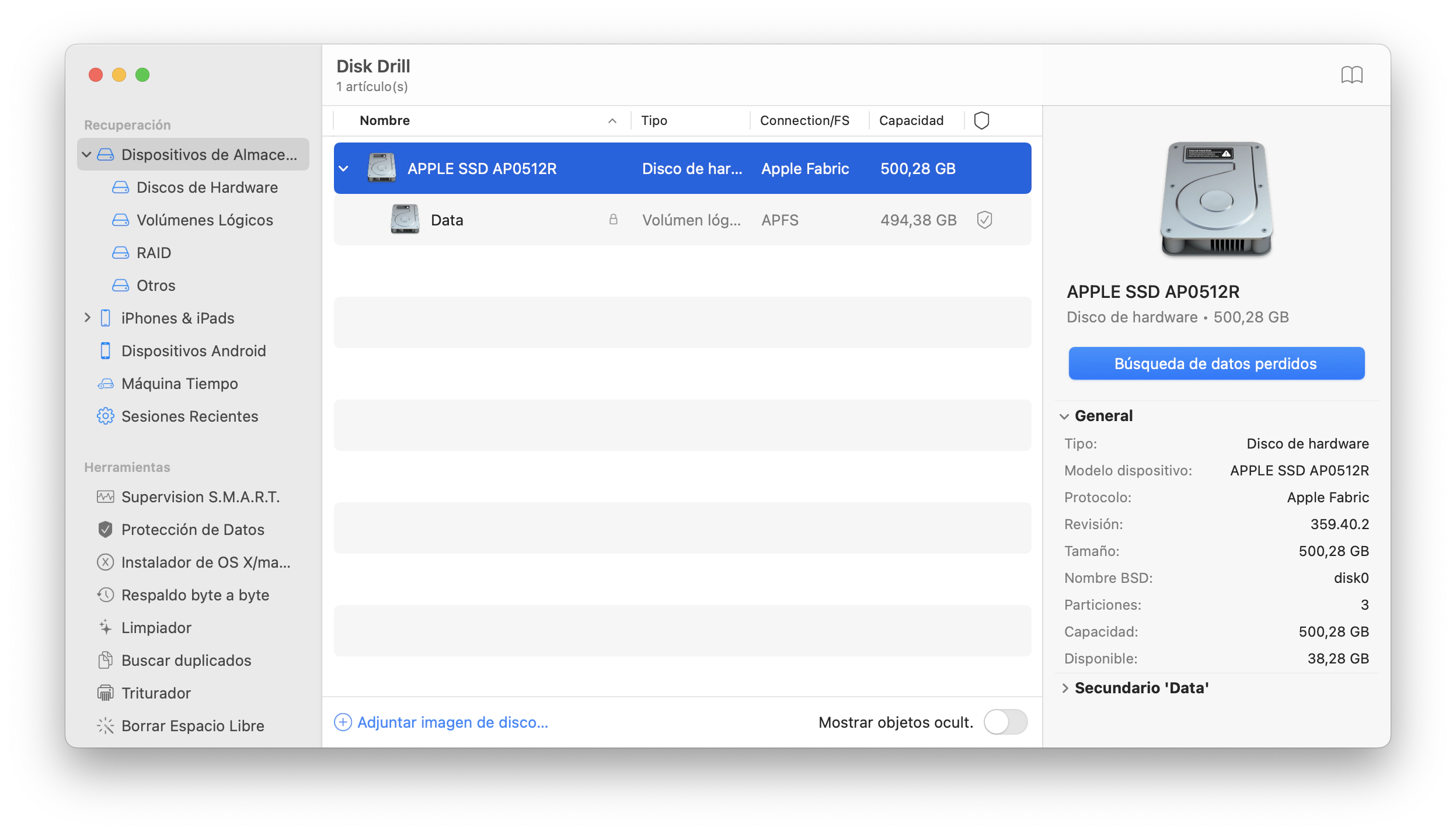
Problema 3. Problemas de configuración de Sonoma
Algunos usuarios se quejan de problemas con la configuración: el Mac se queda colgado en la pantalla de configuración después de la actualización a macOS Sonoma. Para solucionarlo, puedes probar las siguientes opciones:
- Apaga y reinicia el Mac.
- Reinicia el Mac en el modo seguro tal y como hemos explicado antes.
- Omite el inicio de sesión con tu ID de Apple haciendo clic en “Configurar más tarde”.
Problema 4. Imposible arrancar el Mac después de la actualización (fallo en el arranque de Sonoma)
Si no hay forma de arrancar el Mac después de actualizarlo a macOS Sonoma, la raíz podría estar en algo tan simple como un problema en la pantalla o en algo más grave, como un fallo crítico en el equipo. A continuación tienes algunos métodos sencillos de localización de fallos que pueden ayudarte a arrancar el Mac. Si no funcionan, pide cita en el Genius Bar y deja el caso en manos de expertos.
Comprueba si tu Mac recibe corriente
En caso de problemas de arranque con Sonoma, hay que comprobar que no sean por algo tan trivial como la corriente. Por tanto, es lo primero que hay que descartar. Vamos a ver cómo podemos comprobarlo:
- El Mac debe estar conectado a la corriente y cargándose.
- El cable de alimentación y el adaptador de corriente deben funcionar correctamente. En caso de dudas, cámbialos.
- Puede que tus accesorios sean la causa de los problemas de arranque, así que mejor desconectarlos mientras tu Mac se está iniciando.
Comprueba la configuración de la pantalla
Si utilizas más de una pantalla, tal vez el problema sea que tu pantalla no refleja el proceso de arranque (aunque tu Mac en realidad se esté poniendo en marcha). En este caso, intenta lo siguiente:
- Comprueba que las pantallas estén conectadas y encendidas.
- Prueba con otro adaptador.
- Prueba con una pantalla diferente.
- Desconecta el cable de vídeo y vuelve a conectarlo.
Si trabajas con varias pantallas, prueba DisplayBuddy. Es una gran solución para unificar tus ajustes en diferentes pantallas y configurar más rápidamente tu espacio de trabajo.
Problema 5. Problemas de desconexión o mal funcionamiento de la Wi-Fi
La desconexión de la Wi-Fi es un problema muy frustrante que puede impedirte navegar por Internet, reproducir vídeos o realizar otras actividades online. Según algunos usuarios, a veces la Wi-Fi desaparece de repente o no puede establecer una conexión estable después de la actualización a macOS Sonoma. Te contamos qué puedes hacer para aislar y resolver el problema:
- Comprueba que tu router Wi-Fi esté encendido y funcione correctamente.
- Asegúrate de que la conexión Wi-Fi de tu dispositivo esté activada y conectada correctamente a la red.
- Reinicia el router Wi-Fi y trata de volver a conectarlo al Mac.
- Acércate más al router Wi-Fi para mejorar la intensidad de la señal.
- Comprueba si otros dispositivos pueden conectarse a la red Wi-Fi. Si no pueden, tal vez el problema esté en el router o en el proveedor del servicio de Internet.
- Olvida la red Wi-Fi en tu dispositivo e intenta volver a conectarte a la misma red.
- A veces es el firewall lo que da problemas con la Wi-Fi, así que merece la pena comprobarlo también. Esto es lo que tienes que hacer: Abre Ajustes del Sistema > Red. Haz clic en Firewall y desactívalo.
- Las extensiones también pueden ser la causa de los problemas con la conexión Wi-Fi. La herramienta Extensiones de CleanMyMac está diseñada para que puedas ver fácilmente qué extensiones tienes instaladas y también eliminarlas si es necesario.
Esperamos que así puedas resolver tus problemas con la Wi-Fi en Sonoma.
Problema 6. Mac lento después de la actualización a macOS Sonoma
¿Te da la impresión de que tu Mac va más lento con el nuevo macOS? No te preocupes. Intenta actualizar las apps y poner un poco de orden.
Actualiza las apps
Muchos desarrolladores ya han actualizado sus apps pensando en macOS Sonoma. Por tanto, tendrás que instalar estas nuevas versiones. Puedes hacerlo desde el App Store (si has descargado las apps desde el App Store) o usar la función Actualización de CleanMyMac X para actualizar todas las apps desfasadas a la vez, de forma rápida y fácil.
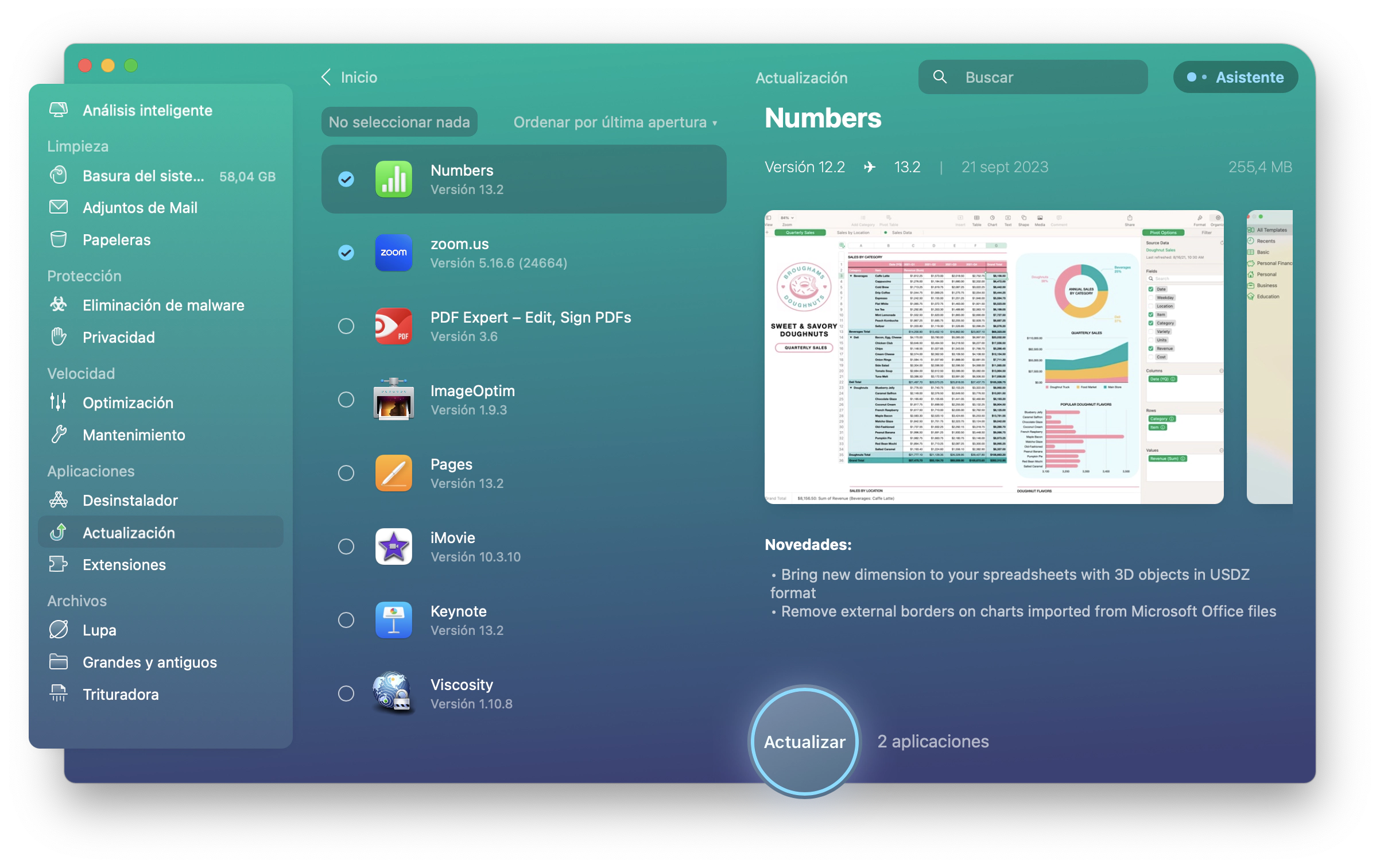
Realiza tareas de mantenimiento
CleanMyMac X cuenta con un módulo específico de mantenimiento para que no tengas que preocuparte de adivinar qué tareas hacen falta. Solo tienes que ir a Mantenimiento, seleccionar las tareas recomendadas y hacer clic en Ejecutar.
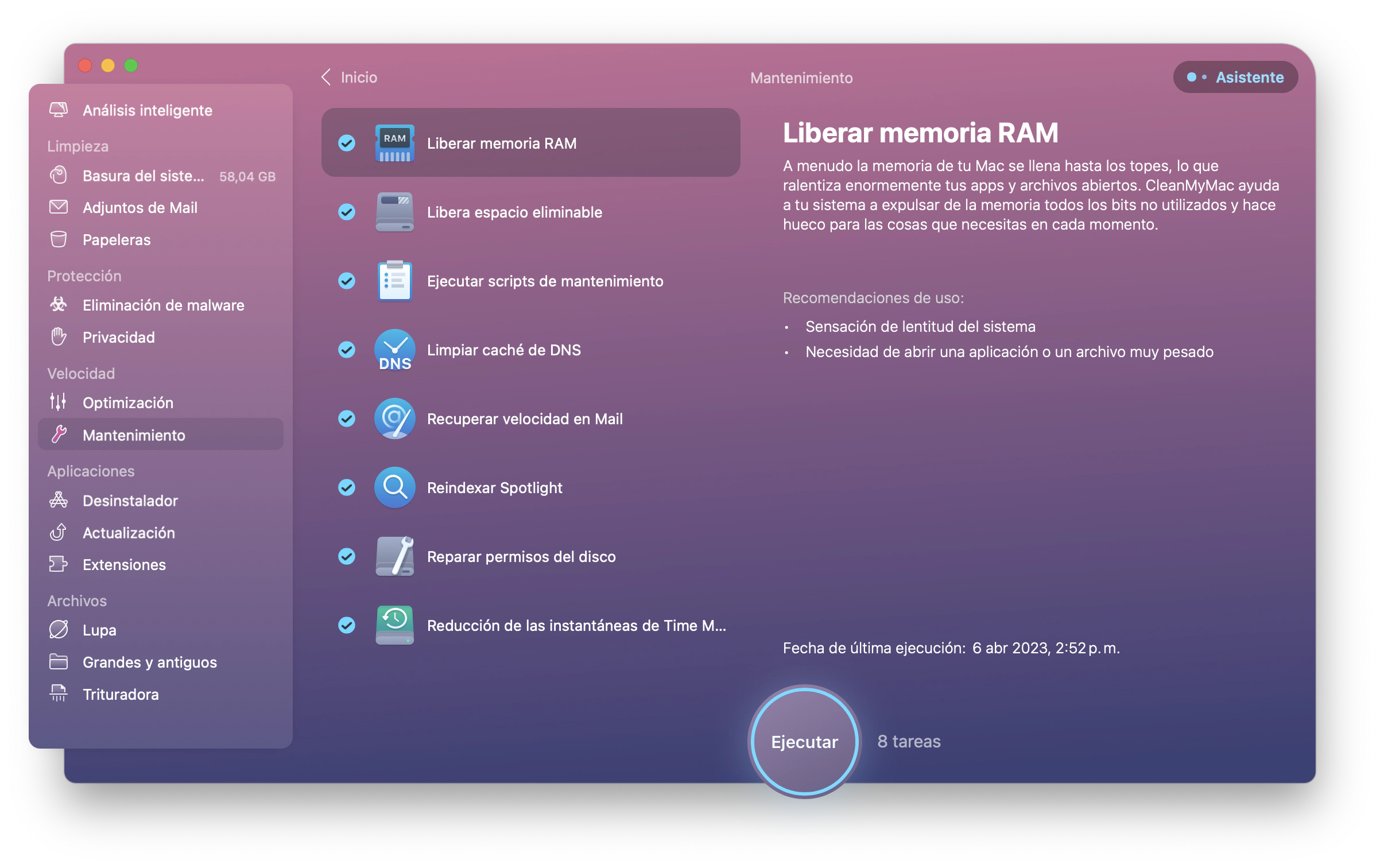
Soluciona el problema de la indexación de Spotlight
Spotlight puede tardar un tiempo en reindexarse después de la actualización (sabrás que la reindexación está en curso si ves la barra de progreso después de hacer clic en el icono de Spotlight en la barra de menús). Espera hasta que termine de reindexarse y verás que tu Mac seguramente irá más rápido después.
Problema 7. Agotamiento rápido de la batería del Mac después de la actualización a macOS Sonoma
Muchos usuarios han observado que las baterías de sus Mac se agotan más deprisa después de actualizarse a macOS Sonoma. Este problema puede tener su causa tanto en errores del sistema como en un uso incorrecto de la batería.
Para evitar que la batería se agote demasiado rápido con Sonoma, sigue los consejos indicados a continuación:
Revisa los procesos
A veces un solo proceso puede ser la causa de todos los males, por el elevado volumen de recursos que consume.
El Monitor de Actividad puede ayudarte a entender qué ocurre con los procesos de tu Mac.
Para acceder al Monitor de Actividad:
- En el Finder, haz clic en Ir > Utilidades > Monitor de Actividad.
- Haz doble clic en la app del Monitor de Actividad para abrirla.
- A continuación, haz clic en la pestaña Energía.
- Para ordenar los procesos por la cantidad de batería que consumen, haz clic en la parte superior de la columna “Impacto energético”.
- Ahora puedes ver y seleccionar el proceso que consume una proporción más alta de la energía total.
- Para detener el proceso, haz clic encima y después en X de la barra de herramientas.
Haz clic en Salir para confirmar tu decisión.
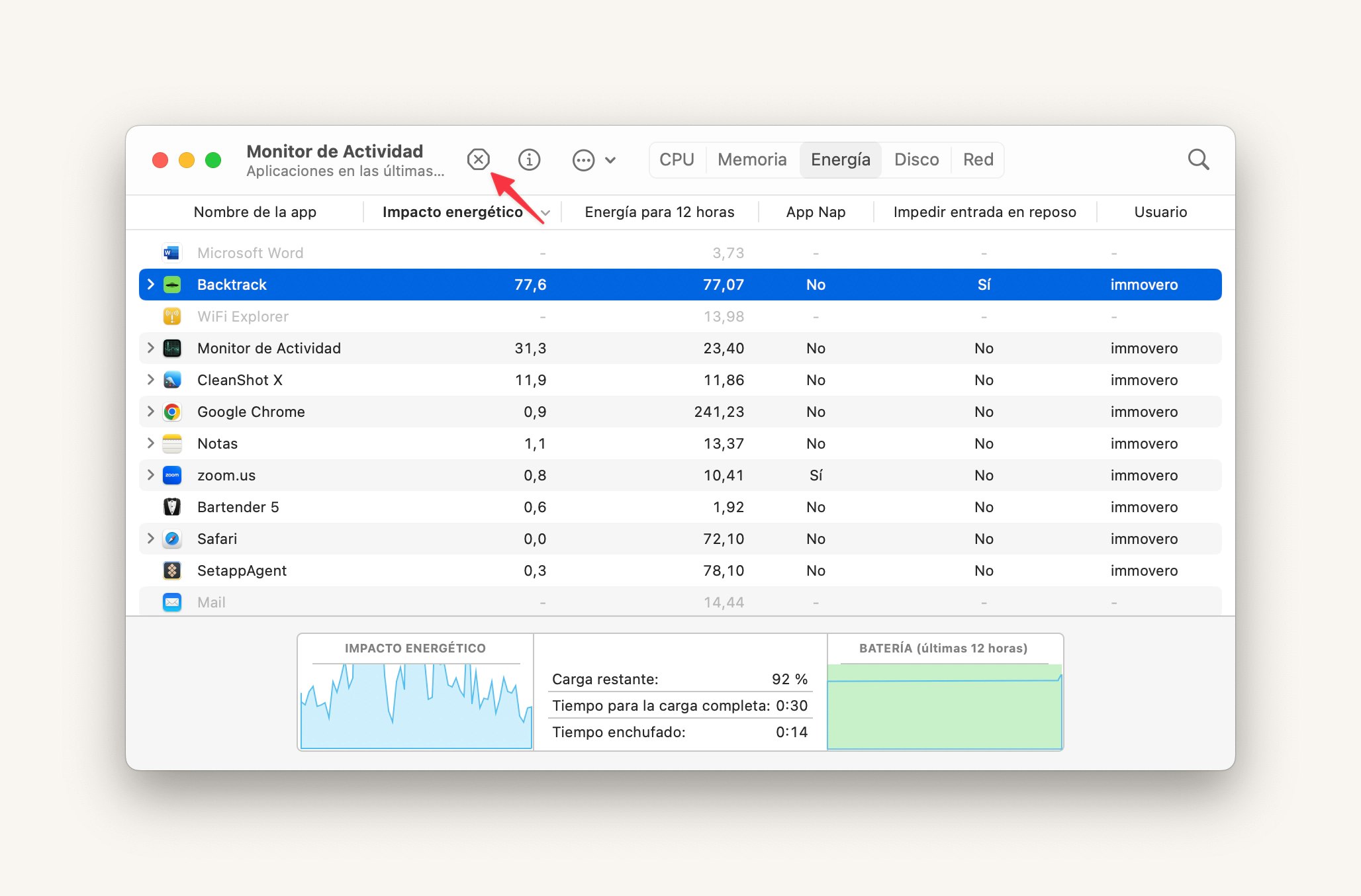
Aunque Monitor de Actividad presenta las apps que más recursos devoran, no te da el control sobre estas apps. Endurance, en cambio, puede identificar y desactivar las apps que consumen más batería poniéndolas en reposo cuando no se utilizan.
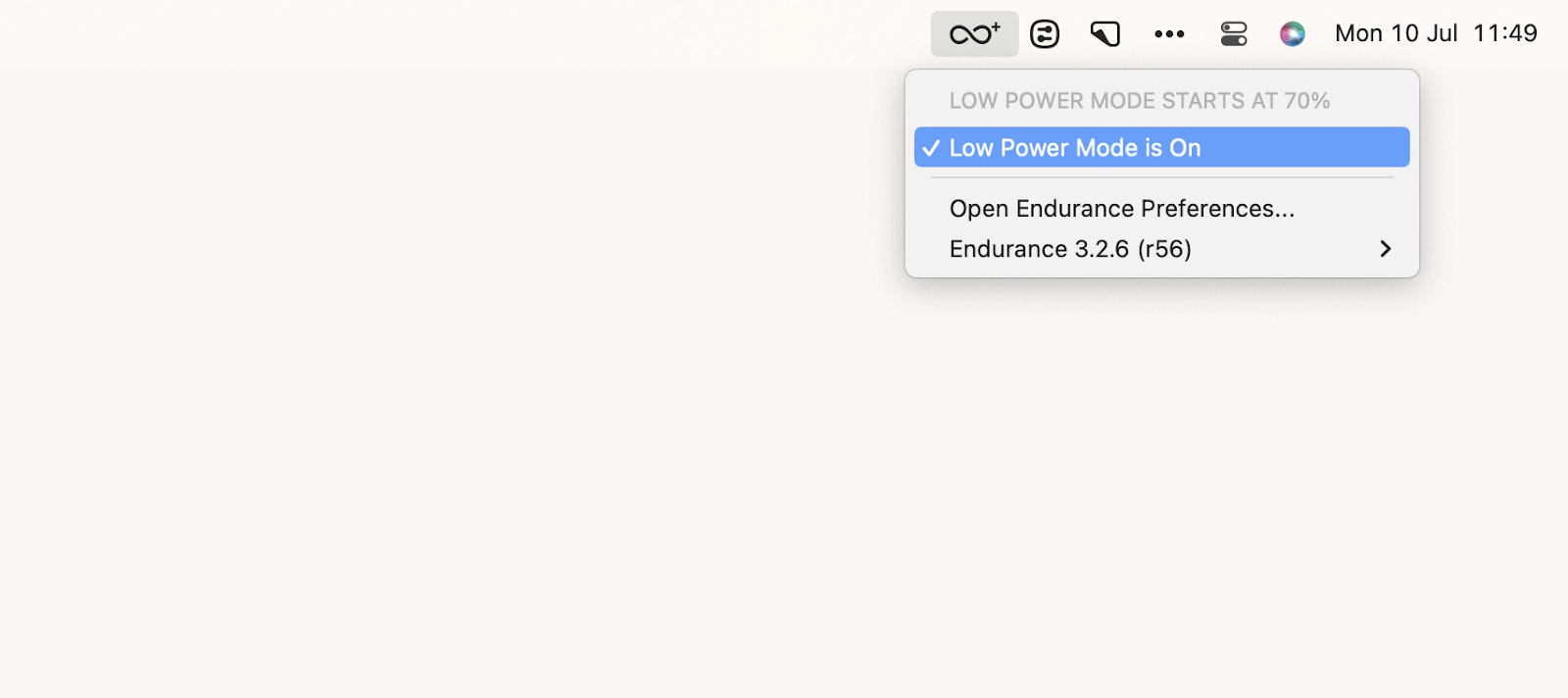
Con esta herramienta, puedes dejar todo el trabajo en sus manos sin tener que revisar Monitor de Actividad y localizar las apps que más recursos consumen.
Cierra las apps que no utilices
El siguiente paso para corregir los problemas de agotamiento de la batería en macOS Sonoma consiste en comprobar que no haya apps innecesarias ejecutándose en tu Mac.
Para forzar la salida de una app, selecciona el menú de Apple > Forzar salida. Se abrirá una nueva ventana con todas las apps. Selecciona las apps que quieras cerrar y haz clic en “Forzar salida”.
¿Quieres hacer lo mismo pero de una forma más sencilla? QuitAll te permite ver todas las apps en ejecución en tu Mac a través de un práctico desplegable en la barra de menús, desde el que puedes cerrar todas las apps o las que elijas con un solo clic.
Así también puedes forzar la salida de apps en segundo plano, que normalmente cuestan de cerrar.
Actualiza las apps
También es aconsejable actualizar tus apps. Puedes hacerlo desde el App Store (si has descargado las apps desde el App Store) o usar la función Actualización de CleanMyMac X para actualizar todas las apps desfasadas a la vez, de forma rápida y fácil.
Problema 8. Ruido en el ventilador del Mac después de la actualización a macOS Sonoma
Después de la actualización a macOS 14 Sonoma, algunos usuarios se han quejado del aumento de la temperatura y la actividad del ventilador. Este calentamiento excesivo puede provocar molestias y también posibles problemas de hardware.
Primero de todo, comprueba que las aberturas de ventilación o los ventiladores de tu Mac no estén obstruidos o llenos de polvo. Límpialos a conciencia para que el aire pueda circular bien. Evita también usar tu dispositivo sobre superficies blandas, como cojines o mantas, ya que pueden bloquear el flujo de aire y aumentar el riesgo de sobrecalentamiento.
A continuación, sigue los pasos del apartado anterior (ver Problema 7).
Problema 9. Bloqueo y fallo de macOS Sonoma
Un sistema estable es fundamental para que puedas trabajar sin preocuparte por si tu Mac va a cerrarse sin más. En la mayoría de los casos, estas situaciones tienen su origen en apps y programas desfasados o no compatibles con macOS Sonoma.
Si ves que algunas apps se cierran constantemente después de la actualización, utiliza CleanMyMac X para actualizarlas todas de golpe (CleanMyMac X > Actualización). Si esta solución no da resultado, elimina las apps no compatibles con Sonoma (CleanMyMac X > Desinstalador). ¿Todavía no quieres eliminarlas para siempre? Entonces puedes intentar restablecerlas (CleanMyMac X > Desinstalador > clic en la app > mantener pulsado el menú junto al nombre de la app > seleccionar Restablecer).
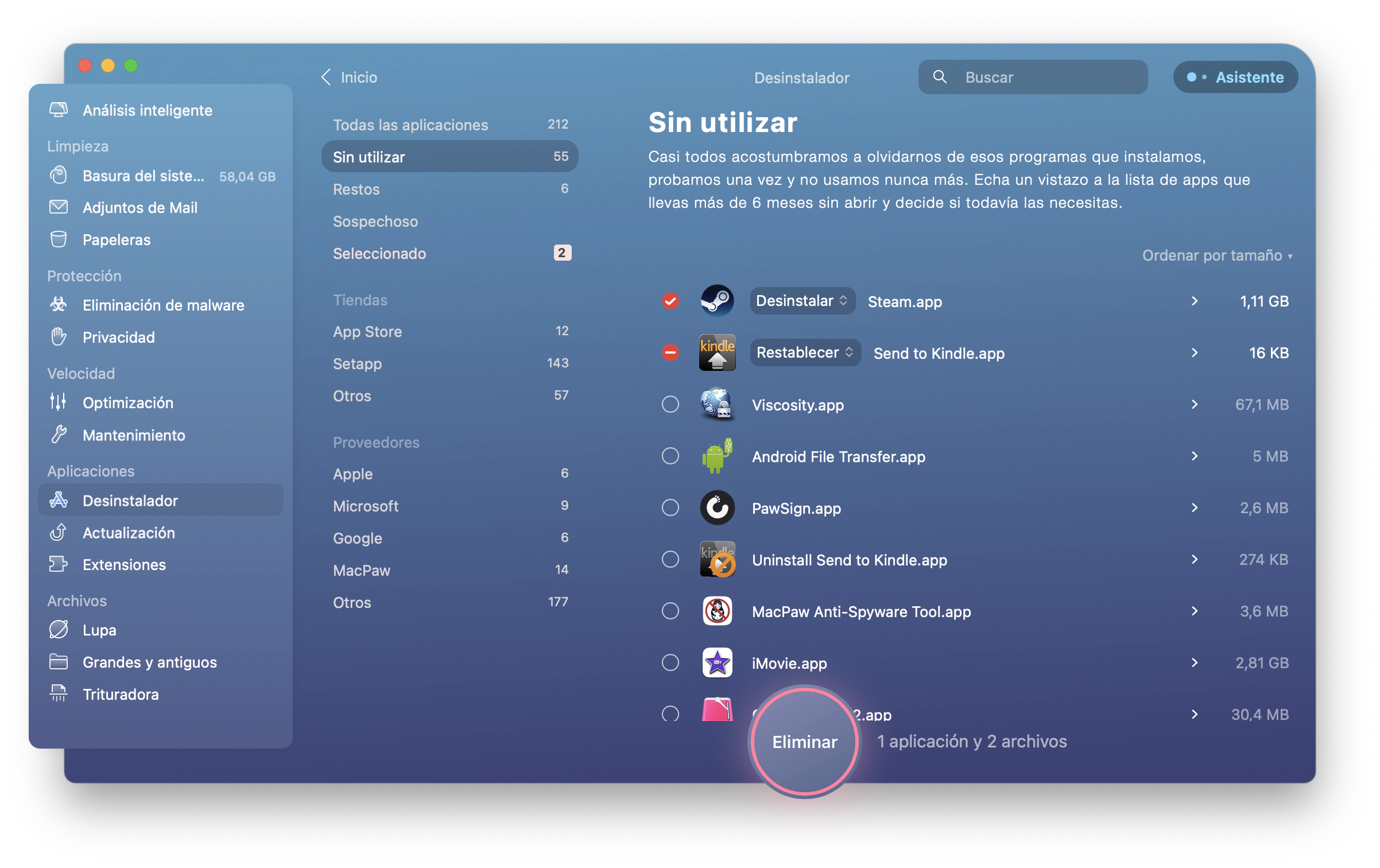
Problema 10. Problemas con widgets del iPhone en el Mac
Una de las grandes novedades de macOS Sonoma tiene que ver con los widgets en el escritorio.
Sin embargo, esta prestación todavía tiene algunos fallos, por ejemplo widgets que se quedan colgados al cargarse, que se cargan despacio, que no actualizan los contenidos o extensiones de widgets que se cierran de repente.
Para resolver el problema, lo mejor es eliminar el widget y volver a añadirlo. Si el problema no se resuelve así, puedes probar con WidgetWall. La app incluye opciones de personalización avanzadas, como un mayor control sobre la visualización, la posición y el comportamiento de los widgets.
WidgetWall cuenta también con una completa biblioteca de widgets especializados además de los ya disponibles en Sonoma, para ampliar el abanico de opciones.
¿Cómo avisar de un fallo en macOS Sonoma?
Si observas algún problema con la actualización a Sonoma, es importante avisar a Apple. Visita el sitio web oficial de Apple o usa la app Feedback Assistant para enviar información detallada sobre el problema y ayudar a Apple a mejorar sus futuras actualizaciones.
Soluciona problemas en macOS Sonoma con Setapp
Antes de adentrarte en el proceso de instalación de Sonoma, asegúrate de hacerte con los servicios de Setapp, que cuenta con potentes apps listas para ayudarte. Por ejemplo, con Get Backup Pro puedes hacer copias de seguridad de tus datos para iniciar el proceso de actualización con más tranquilidad.
Además, Setapp incluye herramientas tan útiles como Disk Drill, CleanMyMac X, QuitAll, Endurance, WiFi Explorer y WidgetWall, todas diseñadas para que disfrutes todavía más de tu experiencia con macOS. Aprovecha los 7 días de prueba gratis de Setapp para allanar el camino a la actualización de Sonoma y corregir los problemas conocidos.








