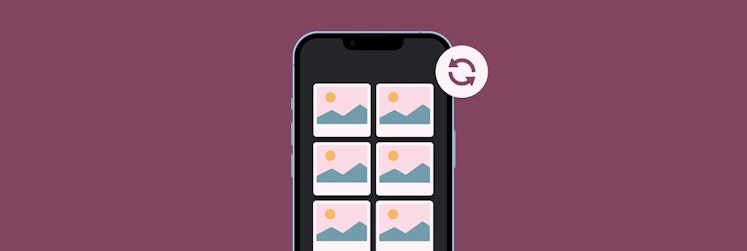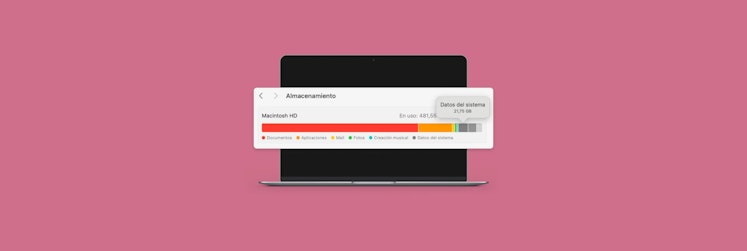Cómo solucionar problemas comunes de macOS Ventura
En el universo Mac, 2022 es sinónimo de Ventura. El nuevo macOS 13, anunciado en junio y presentado oficialmente en octubre, estrena la interesante función de multitarea conocida como Organizador Visual, que todo el mundo tiene tantas ganas de probar.
Sin embargo, los usuarios se han topado con algunos problemas en Ventura, por ejemplo con la instalación, el arranque y otros aspectos. ¡Pero que no cunda el pánico! Hemos analizado todos los problemas de Ventura detectados por los usuarios hasta la fecha y no hemos encontrado nada que no tenga solución. Todo parece indicar que macOS 13 no provoca problemas de rendimiento graves. Por tanto, vamos a ver cómo instalar macOS Ventura en un Mac de forma segura y resolver los problemas conocidos.
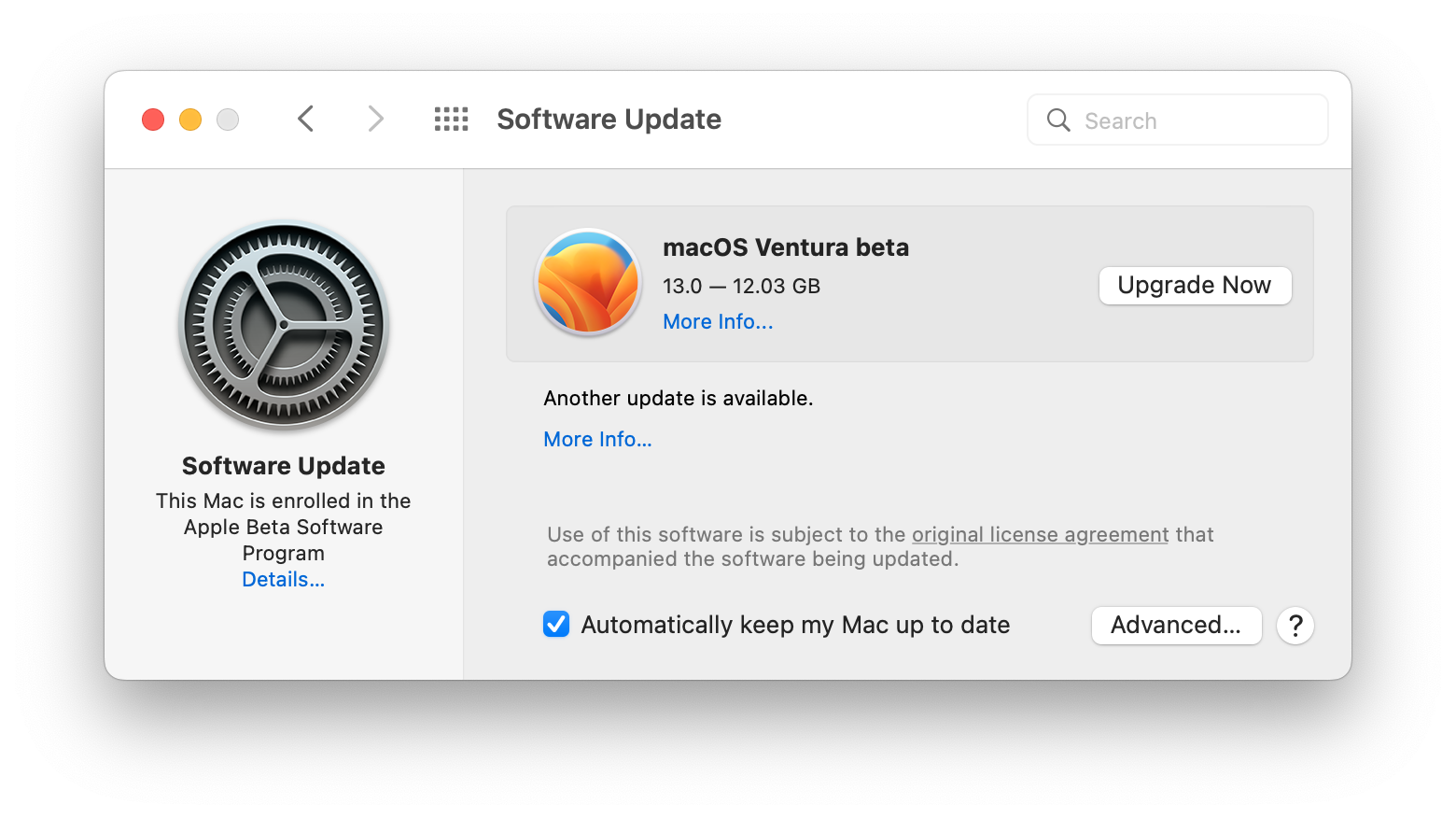
Soluciones a los problemas de macOS Ventura: 10 principales problemas y sus soluciones
Cuando un usuario no puede avanzar más allá del primer paso, la instalación de macOS en el Mac, la frustración es inevitable. Entre los principales obstáculos están los problemas para actualizar a Ventura, que tienen su explicación. Lo más probable es que tu Mac simplemente no esté listo para la actualización. ¡Veamos entonces cómo ponerlo a punto!
- La descarga de macOS Ventura se para
- Error de instalación
- La configuración no finaliza
- Ventura no arranca
- La actualización de macOS Ventura se eterniza
- Problema de agotamiento de la batería
- macOS Ventura va lento después de la actualización
- El sistema se cuelga
- La Wi-Fi o el Bluetooth no funcionan
- Faltan prestaciones nuevas en Ventura
Primero: hacer una copia de seguridad del Mac
Si has hecho una copia de seguridad de los datos de tu Mac, no tienes de que preocuparte. En el caso (poco probable) de que algo falle en el proceso de actualización de macOS, puedes volver sin problemas a tu sistema anterior, con todos tus archivos y datos de apps.
Con Get Backup Pro las copias de seguridad son coser y cantar:
- Conecta tu unidad externa si quieres guardar tus datos externamente como una copia de seguridad ejecutable
- Abre Get Backup Pro y ve a la pestaña Copia de seguridad
- Haz clic en el botón de suma de la barra lateral izquierda para crear un nuevo proyecto de copia de seguridad
- Empieza a añadir archivos y datos de apps a tu copia de seguridad (¡sí, puedes elegir los datos más importantes sin tener que hacer una copia de seguridad de todo el disco!)
- Cuando estés a punto para la copia de seguridad, haz clic en el botón de inicio o programa la copia de seguridad para más adelante.
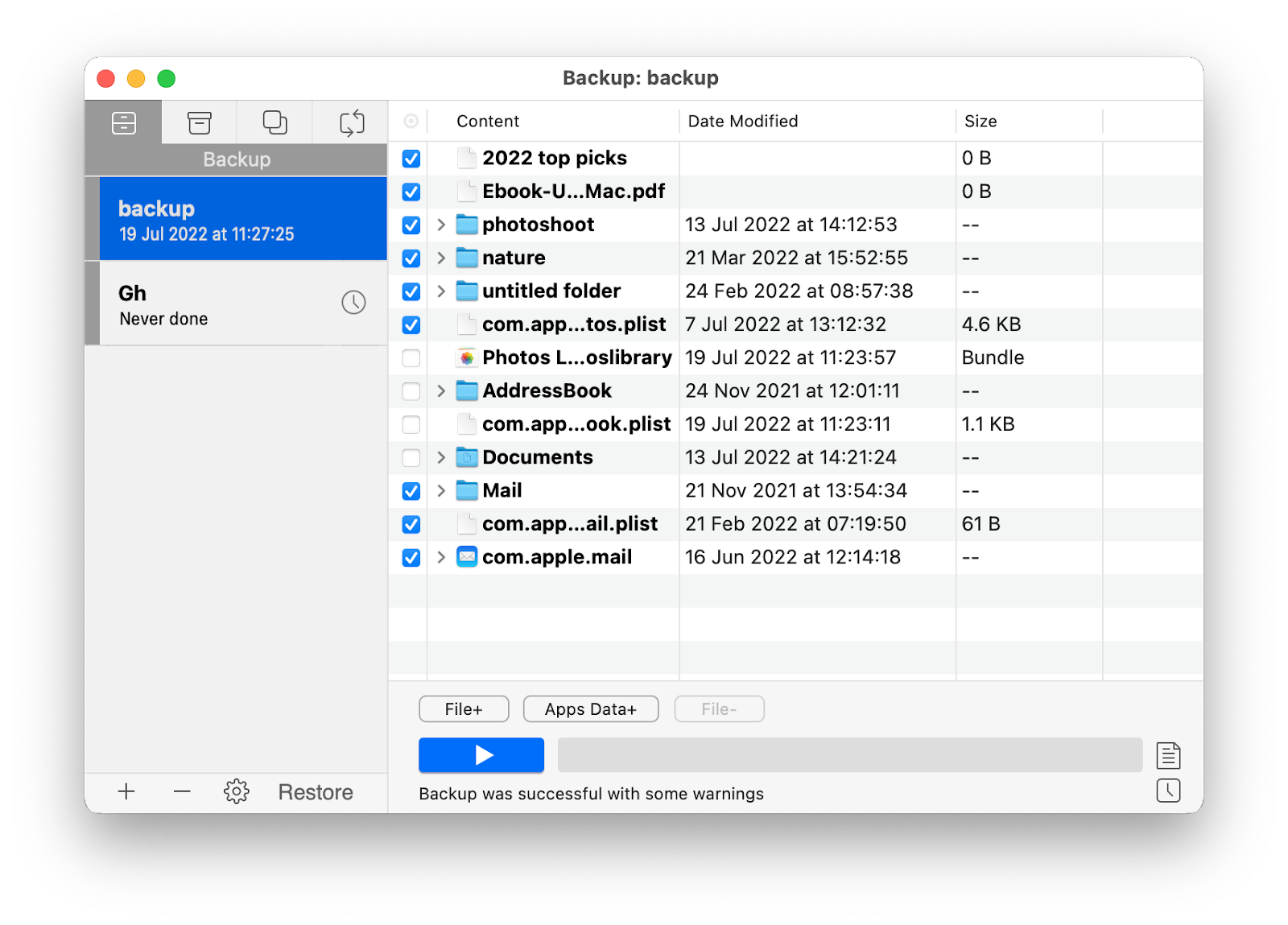
¿Y por qué no usar simplemente Time Machine para las copias de seguridad?
Está claro que lo importante es tener una copia de seguridad, sea la que sea, por lo que puedes usar la herramienta que tengas más a mano. Recomendamos Get Backup Pro por su espectacular capacidad de compresión (un 60% mejor que Time Machine), por sus excelentes copias de seguridad ejecutables y porque permite elegir qué datos copiar y cuándo hacerlo.
Problema 1. La descarga de macOS Ventura se para
Antes de instalar macOS Ventura en tu Mac, tendrás que descargarlo. Y aquí es cuando las cosas pueden empezar a fallar. En algunos casos la actualización a Ventura se para sin que aparezcan mensajes de error y en otros casos aparecen advertencias del tipo “La descarga de macOS Ventura ha fallado” o “Se ha perdido la conexión de red”. Hay muchas cosas que puedes hacer para solucionarlo.
Comprueba tu conexión a Internet
La descarga de una actualización de macOS lleva un tiempo e incluso el más mínimo fallo de la red puede detener el proceso. Una buena solución puede ser usar WiFi Explorer para analizar la estabilidad de tu red.
Comprueba que los servidores funcionen correctamente
Consulta la página del estado del sistema de Apple para localizar problemas en los servidores. ¿Ves un punto verde junto a “Actualización de software de macOS”? Significa que todo está bien. Cualquier otro color es síntoma de problemas, por lo que mejor intentar descargar la actualización más tarde.
Libera espacio del disco
El instalador de macOS Ventura pesa algo más de 12 GB, pero es mejor tener por lo menos el doble de espacio libre. Realiza una limpieza rápida de datos innecesarios del sistema con CleanMyMac X para recuperar unos cuantos gigas.
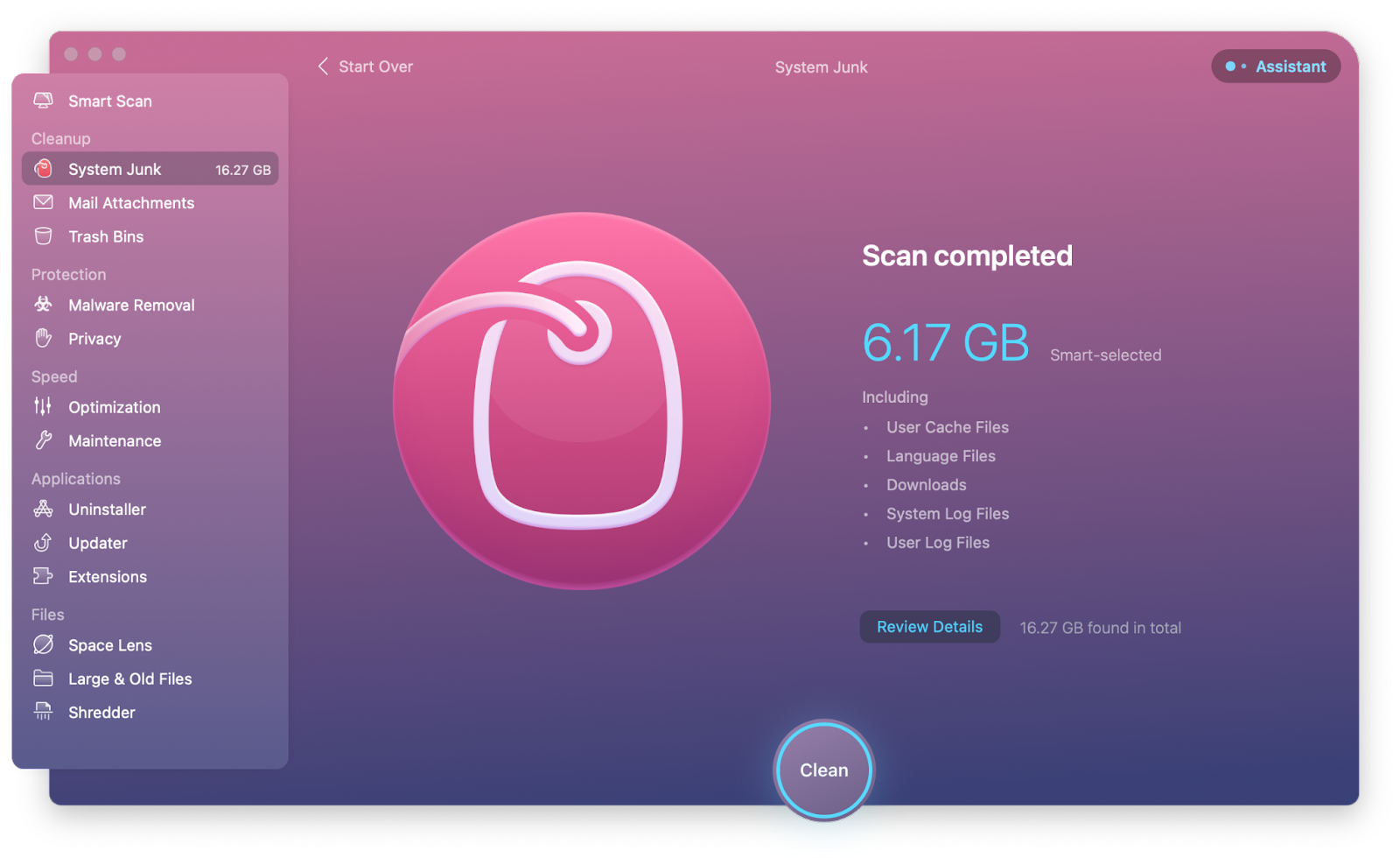
Problema 2. Fallo en la instalación de macOS Ventura
¿La descarga ha ido bien? ¡Genial! Pues entonces es hora de instalar macOS 13 en tu Mac. Si tu Mac no se actualiza a Ventura en este punto a causa de un fallo en la instalación, te contamos qué puedes hacer para solucionarlo.
Comprueba la compatibilidad
macOS Ventura no funciona en muchos Mac antiguos (incluso algunos que no lo parecen tanto), así que consulta primero la lista de compatibilidad. Estos son los Mac que pueden utilizar Ventura:
- iMac (2017 y posterior)
- iMac Pro (2017 y posterior)
- MacBook Air (2018 y posterior)
- MacBook Pro (2017 y posterior)
- Mac Pro (2019 y posterior)
- Mac Studio (2022)
- Mac mini (2018 y posterior)
- MacBook (2017 y posterior)
Reinicia en modo seguro y vuelve a intentarlo
Así podrías resolver el habitual error de “tiempo de espera para la puerta de enlace agotado” que provoca problemas con la actualización a Ventura.
Así es como puedes reiniciar en modo seguro en un Mac con Apple Silicon:
- Apaga tu Mac
- Enciende el Mac manteniendo pulsado el botón de encendido hasta que aparezca la pantalla “Cargando opciones de inicio”
- Elige tu volumen y mantén pulsado Mayús > Continuar en Modo Seguro.
Y así es como puedes reiniciar en modo seguro en un Mac con Intel:
- Apaga tu Mac
- Vuelve a encender tu Mac manteniendo pulsada la tecla Mayús
- En la pantalla de inicio de sesión, inicia sesión y continúa en modo seguro.
Después de reiniciar tu Mac en modo seguro, intenta una vez más instalar macOS Ventura.
Restablece la NVRAM en un Mac con Intel
¿Ventura sigue sin instalarse? En este caso, los usuarios de Mac con Intel pueden probar otra alternativa: restablecer la NVRAM:
- Apaga tu Mac
- Mantén pulsado Comando + Opción + P + R
- Enciende el Mac sin soltar las teclas
- Cuando veas el logotipo de Apple o escuches el tono de inicio por segunda vez, suelta las teclas.
Nota: aunque los Mac con Apple Silicon tienen NVRAM, se restablece automáticamente y no hay ningún comando para restablecerla manualmente.
Problema 3. La configuración no finaliza
Si no puedes actualizar a Ventura después de descargarlo e instalarlo sin problemas en tu Mac, tal vez sea por problemas con el arranque de Ventura o porque el Mac se cuelga durante la configuración. Recomendamos seguir estos pasos si tu Mac se queda colgado durante la fase de configuración:
- Reinicia tu Mac como harías normalmente
- Si el reinicio no ayuda, reinicia el Mac en modo seguro e intenta de nuevo instalar Ventura.
Problema 4. Ventura no arranca
Los problemas para iniciar tu Mac después de actualizarlo a macOS Ventura pueden ir desde nimiedades como un problema en la pantalla hasta problemas más graves, como un dispositivo inutilizable. A continuación indicamos algunos métodos sencillos de localización de fallos que pueden ayudarte a arrancar el Mac. Si no funcionan, te recomendamos que pidas cita en un Genius Bar y pongas tu caso en manos de expertos.
Comprueba la configuración de la pantalla
Si utilizas más de una pantalla, tal vez el problema sea que tu pantalla no refleja el proceso de arranque (aunque tu Mac en realidad se esté poniendo en marcha). En este caso, intenta lo siguiente:
- Asegúrate de que los monitores están conectados y encendidos
- Prueba a cambiar los adaptadores
- Prueba con una pantalla diferente
- Desconecta el cable de vídeo y vuelve a conectarlo.
Comprueba si tu Mac recibe corriente
¿Y si todos tus problemas tuvieran su origen en algo tan básico como la corriente eléctrica? A veces la explicación más sencilla es la mejor. Vamos a ver cómo podemos comprobarlo:
- Tu Mac debe estar conectado a la corriente y cargado (o cargándose)
- El cable de alimentación y el adaptador deben funcionar correctamente. En caso de dudas, cámbialos
- Tus accesorios pueden provocar problemas con el arranque, por lo que mejor desconectarlos al poner en marcha tu Mac.
Usa otra cuenta de usuario
A veces los ítems de inicio y los Launch Agents pueden interferir con el proceso de arranque. Como están asociados a una cuenta de usuario concreta, puedes solucionar este problema conectándote con otra cuenta de usuario. Naturalmente, solo podrás intentarlo si tu Mac consigue almenos llegar hasta la pantalla de inicio de sesión.
No lo intentes en casa
Algunos problemas con el arranque de Ventura no pueden resolverse tan fácilmente. Algunos usuarios comentan que el error “Has apagado el ordenador debido a un problema” aparece constantemente en Ventura, probablemente porque durante el apagado se escribe en algunos archivos o preferencias. Desaconsejamos intentar solucionar este problema manualmente a no ser que tengas unos conocimientos técnicos avanzados.
Y tampoco recomendamos intentar devolver tu Mac a la vida si no responde: mejor dejarlo en manos de los profesionales de Apple.
Problema 5. La actualización de macOS Ventura se eterniza
Cuesta prever el tiempo necesario para instalar Ventura en un Mac, ya que depende de factores como la conexión de red o tu versión actual de macOS. Sin embargo, por lo general la descarga y la instalación no tendrían que durar más de 90 minutos.
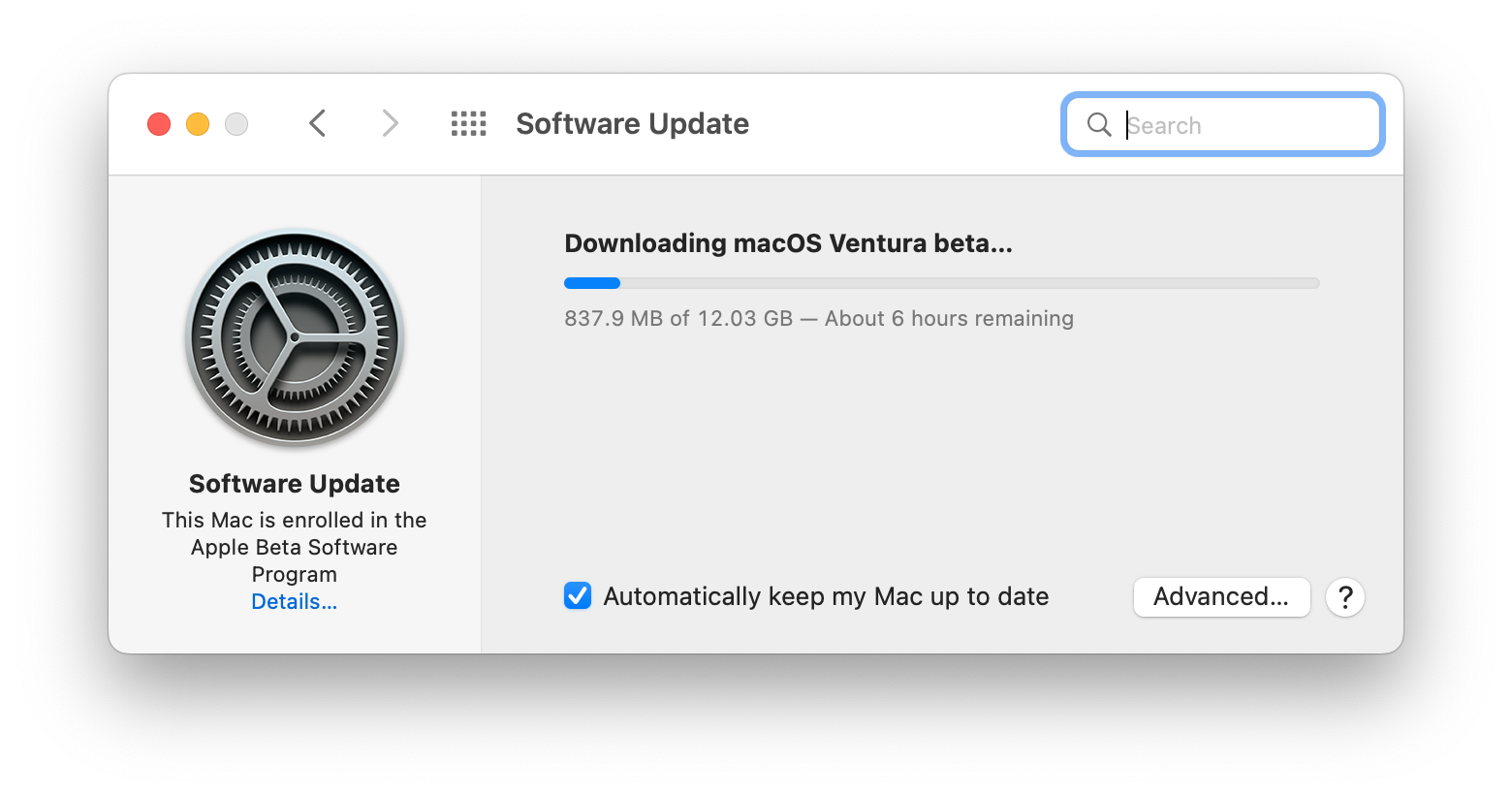
Hay algunas cosas que debes tener en cuenta:
- Cuanto más reciente sea tu versión de macOS, menos tiempo tardará Ventura en instalarse
- Mejor aplicar la actualización fuera de tu horario de trabajo, para que no interrumpa ningún proyecto que tengas entre manos
- Si la actualización se alarga excesivamente, tal vez sea porque no tienes suficiente espacio para Ventura. En este caso, cancela la instalación, reinicia tu ordenador, libera algunos gigas de espacio con CleanMyMac X e intenta instalar Ventura de nuevo.
Problema 6. Descarga de la batería con Ventura
Aunque los fallos en la instalación de macOS Ventura son los problemas con los que más habitualmente se topan los usuarios, no son los únicos. Después de la actualización, tal vez se produzcan problemas con el rendimiento, como la descarga de la batería con Ventura. Pero no te preocupes: tenemos un plan.
Cierra los procesos que más consumen
Algunas apps y procesos de tu Mac inevitablemente consumirán muchos recursos. O muchísimos. Si los cierras, conseguirás que tu batería dure más. La herramienta más sencilla para cerrar los principales devoradores de la CPU, incluso los procesos en segundo plano más difíciles de localizar, es QuitAll.
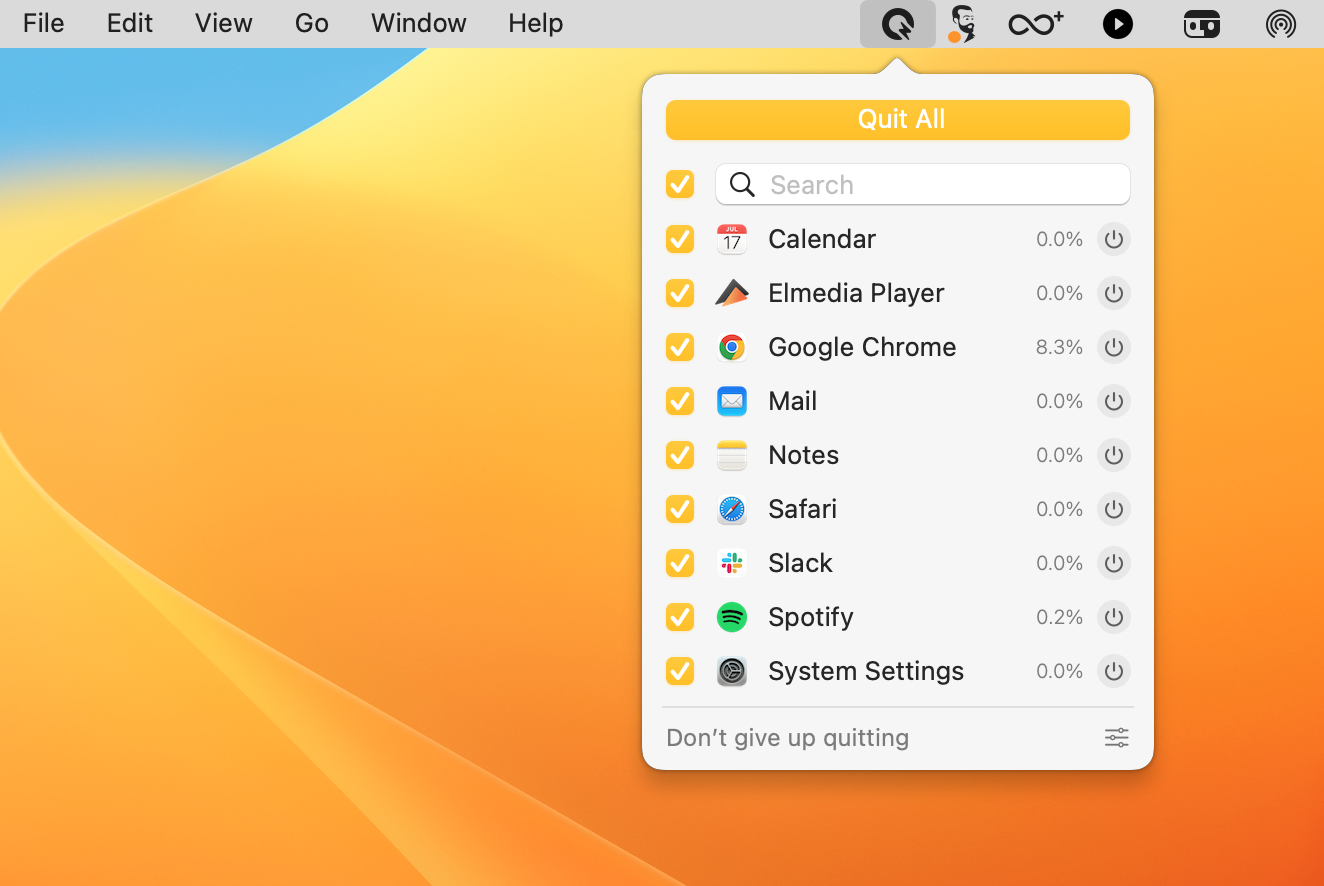
Si quieres entrar más a fondo en los procesos que más perjudican tu batería y en sus causas, recomendamos iStat Menus. Esta solución permite un control en tiempo real del rendimiento de tu Mac y presenta estadísticas detalladas sobre los procesos que consumen más CPU, batería y ancho de banda.
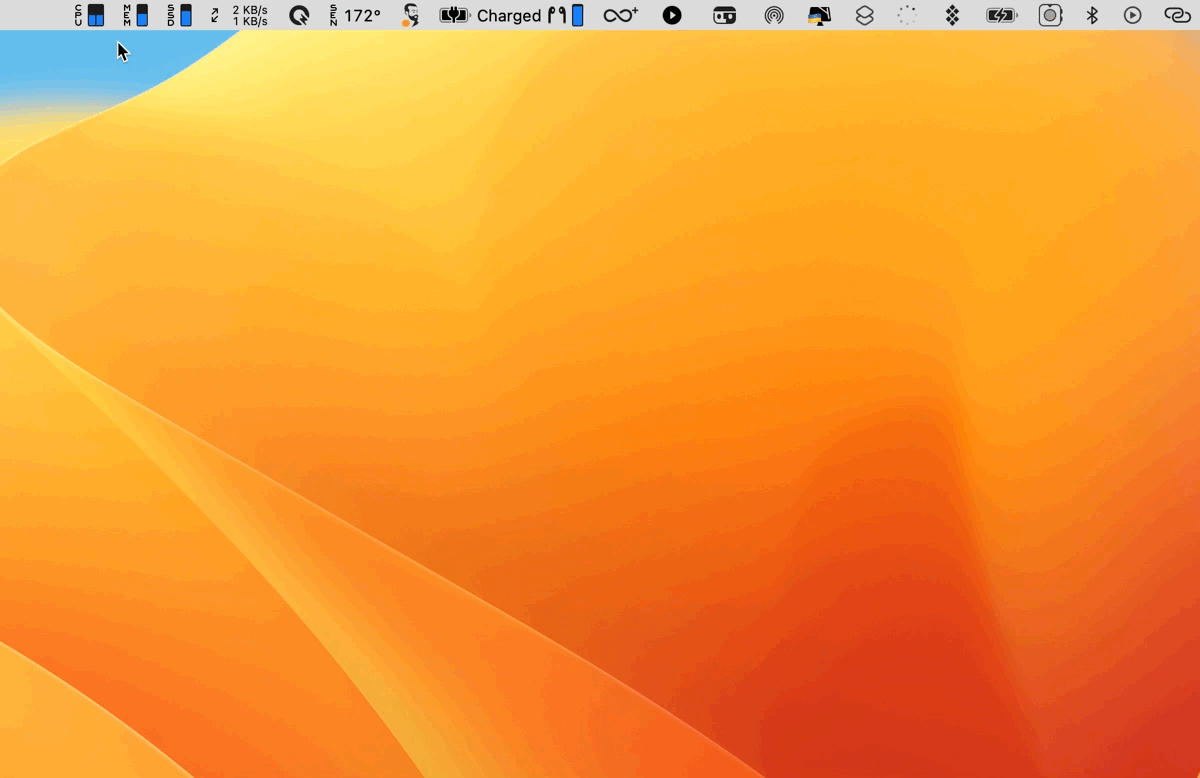
Cambia a Safari
Los navegadores suelen ser las apps que más energía consumen en el Mac. Algunos usuarios aseguran que con el nuevo macOS Safari consume menos batería que Chrome, por lo que tal vez puedas probar a cambiar de navegador.
Consigue un optimizador de la autonomía
Endurance es una herramienta imprescindible si tu Mac tiene tendencia a descargarse demasiado deprisa. Instálala en tu Mac y deja que obre sus milagros en un discreto segundo plano. La app activa automáticamente modos de ahorro de energía que se adapten a lo que estés haciendo en cada momento y puede ayudarte a conservar hasta un 20% de autonomía.
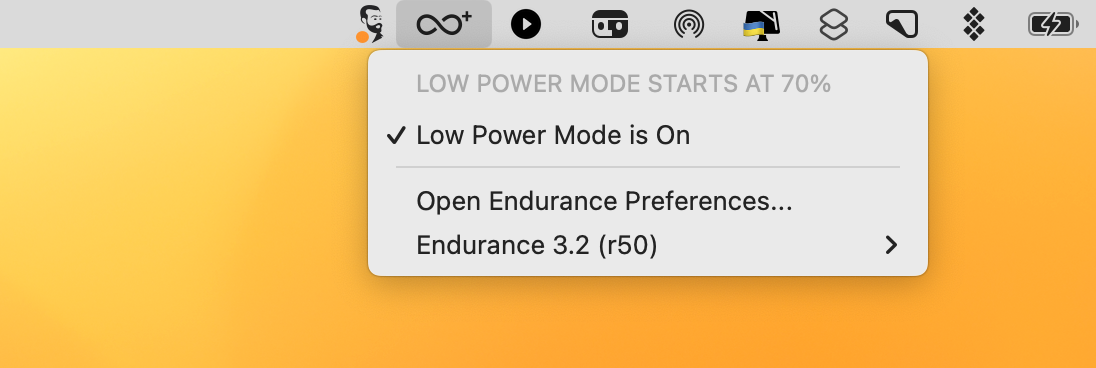
Problema 7. Ventura va lento después de la actualización
¿Crees que tu Mac va más lento con el nuevo macOS? No te preocupes: necesita un tiempo para adaptarse. Una forma de ayudar a tu Mac es actualizando apps y poniendo un poco de orden.
Actualiza las apps
Muchos desarrolladores ya han actualizado sus apps pensando en macOS Ventura. Por tanto, tendrás que instalar estas nuevas versiones. Puedes actualizar tus apps a través del App Store (si las has descargado desde el App Store) o usar el módulo Actualización de CleanMyMac X para actualizar todas las apps desfasadas de golpe.
Realiza tareas de mantenimiento
CleanMyMac X cuenta con un módulo específico de mantenimiento, para que no tengas que preocuparte de nada. Solo tienes que ir a Mantenimiento, seleccionar las tareas recomendadas y hacer clic en Ejecutar.
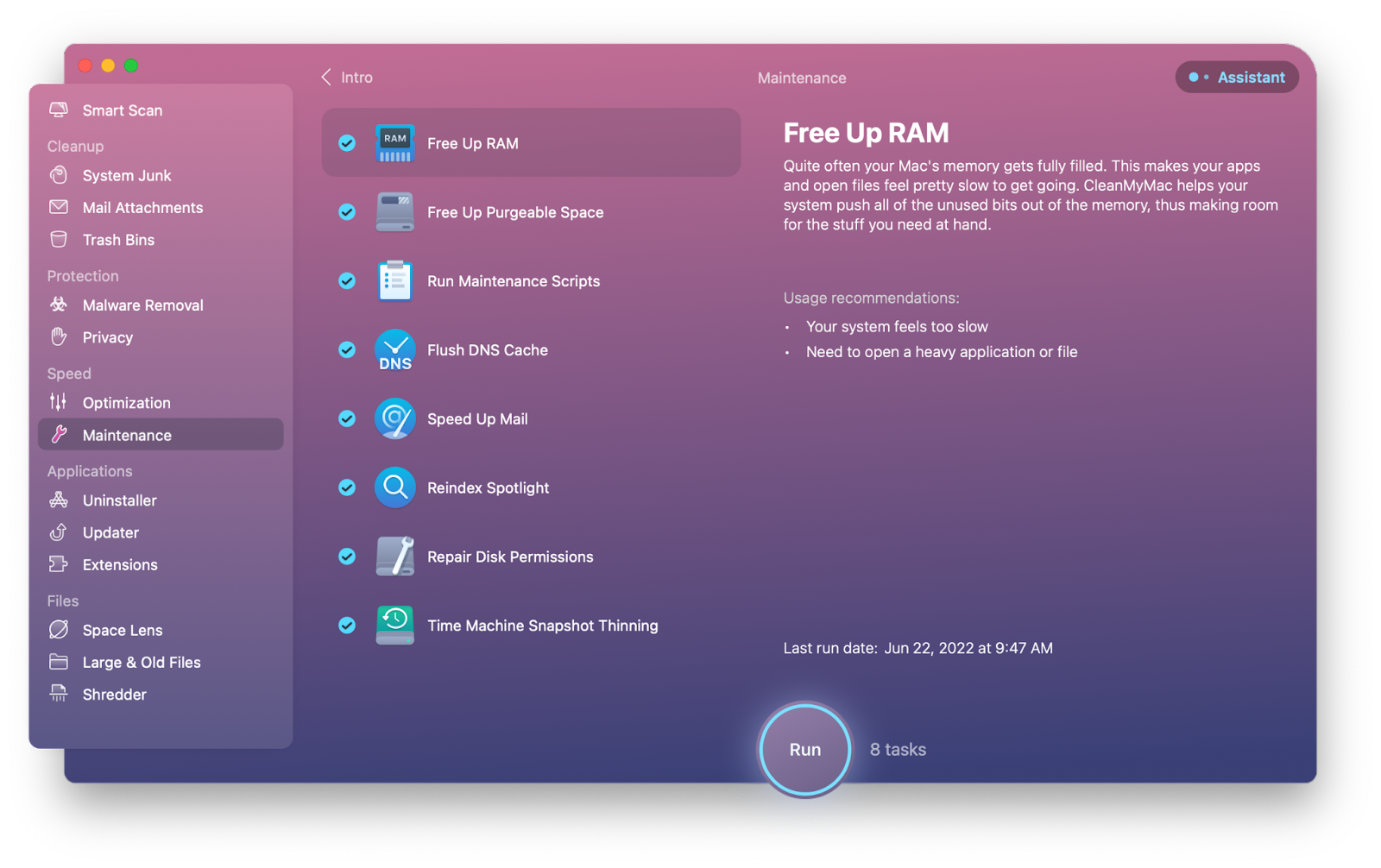
Soluciona el problema de la indexación de Spotlight
Spotlight puede tardar un tiempo en reindexarse después de la actualización (sabrás que lo está haciendo si ves la barra de progreso después de hacer clic en el icono de Spotlight en la barra de menús). Espera hasta que termine de reindexarse y verás que tu Mac seguramente irá más rápido después.
Problema 8. macOS Ventura se cuelga
Un sistema estable es fundamental para que puedas trabajar sin preocuparte por si a tu Mac le da por quedarse colgado. En la mayoría de los casos, estas situaciones tienen su origen en apps y programas desfasados o no compatibles con macOS Ventura.
Si ves que algunas apps se cuelgan constantemente después de la actualización, utiliza CleanMyMac X para actualizarlas todas de golpe (CleanMyMac X > Actualización). Si esto no ayuda, elimina las apps no compatibles con Ventura (CleanMyMac X > Desinstalador). ¿Todavía no quieres eliminarlas para siempre? Entonces puedes intentar restaurarlas (CleanMyMac X > Desinstalador > clic en la app > mantener pulsado el menú junto al nombre de la app > seleccionar Restaurar).
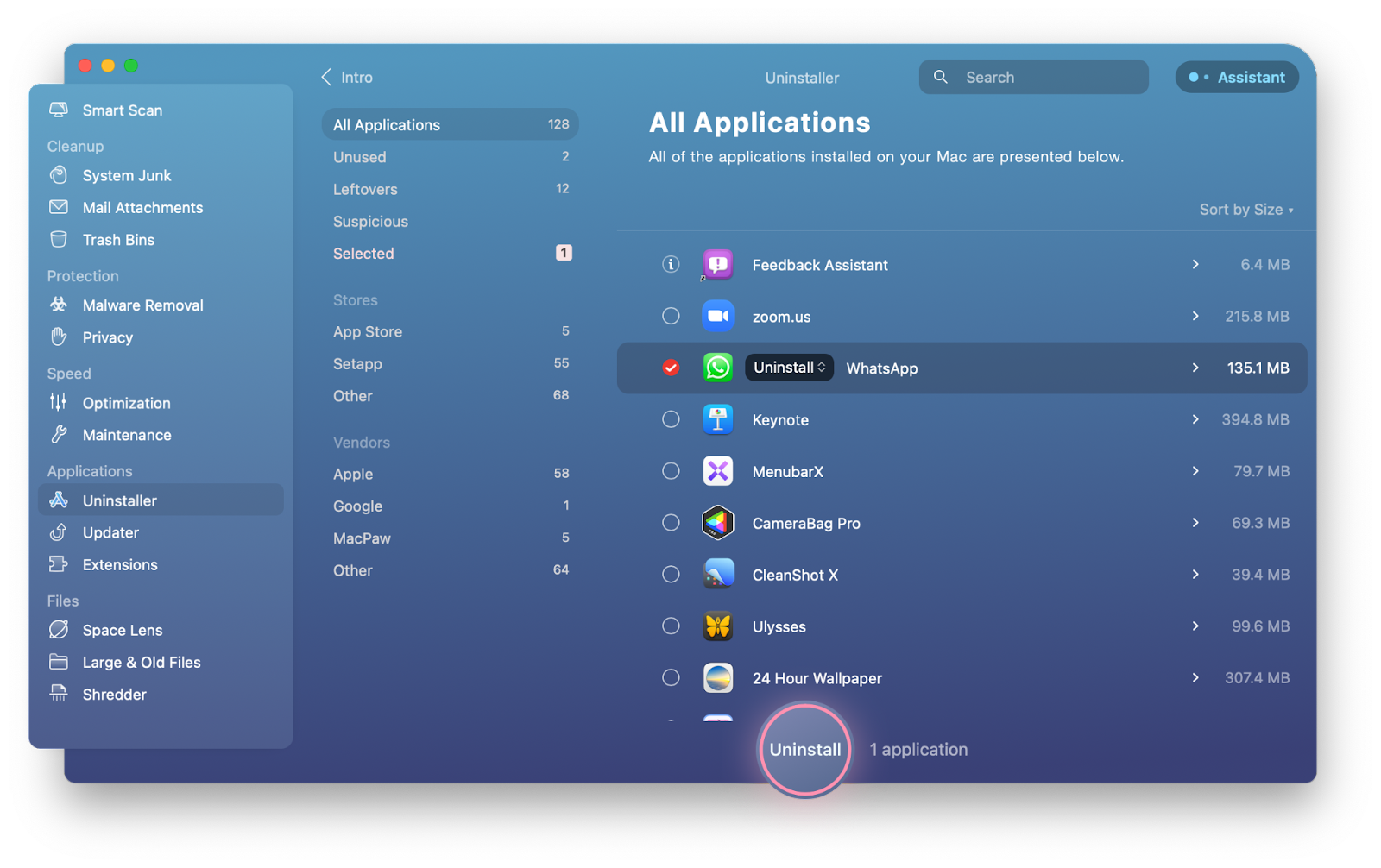
Problema 9. La Wi-Fi o el Bluetooth no funcionan
Si tienes problemas con la Wi-Fi después de instalar Ventura, lo primero que debes hacer es desinstalar cualquier VPN o app que pueda interferir con tu conexión de red. Muchos usuarios de la beta de Ventura comentaron que habían resuelto el problema desinstalando Little Snitch. Otra opción es analizar tu propia red con WiFi Explorer para comprobar la intensidad de la señal y ver si hay problemas de red.
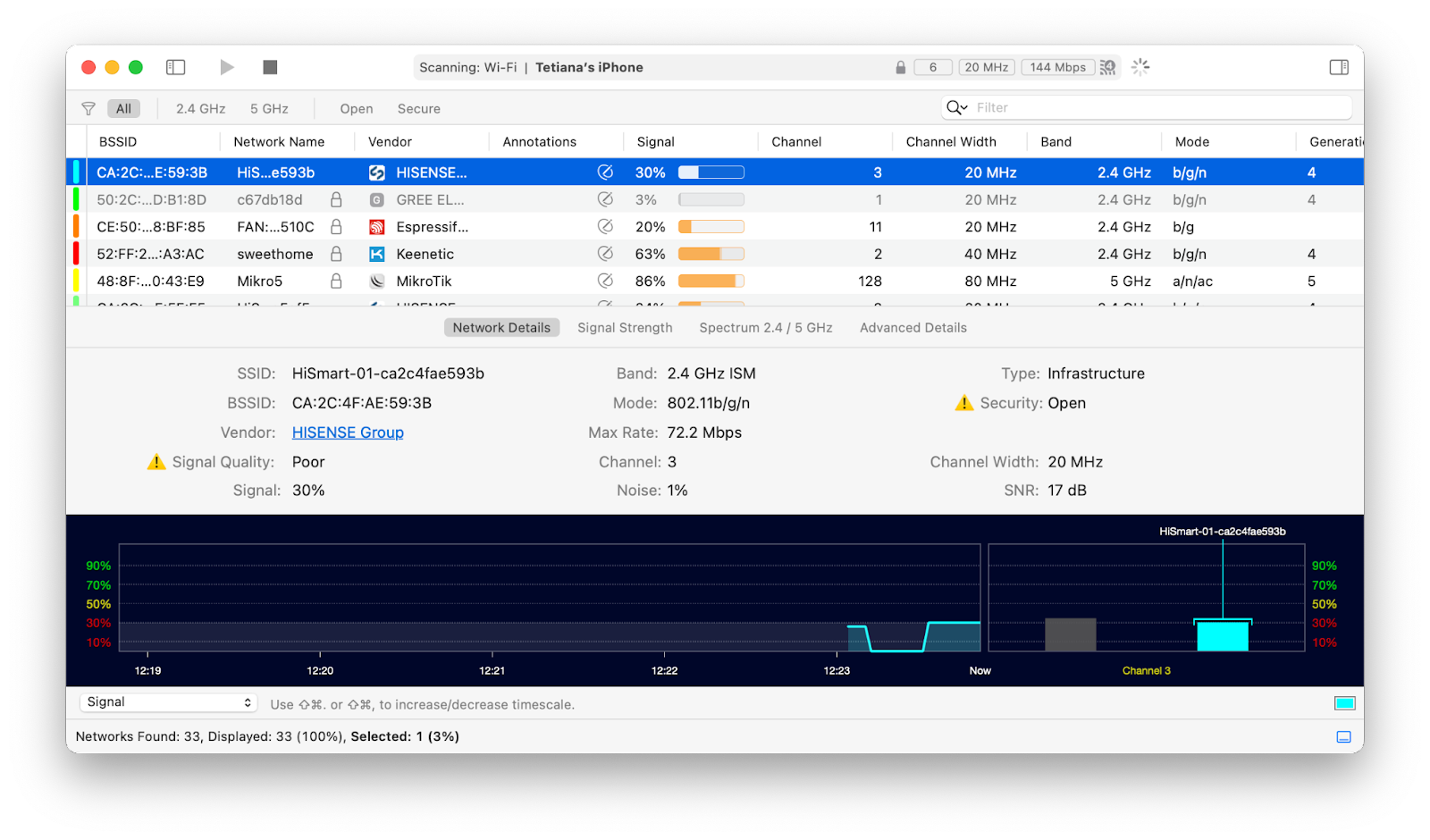
Los problemas con el Bluetooth también son muy habituales. Intenta activar y desactivar la conexión Bluetooth o volver a conectar tus dispositivos Bluetooth para solucionarlo.
Problema 10. Faltan prestaciones nuevas en Ventura
La principal frustración de la anterior actualización a macOS Monterey fue el retraso en su novedad más importante, el Control Universal. Lamentablemente, estas ausencias son muy habituales en las nuevas versiones de macOS. Por tanto, si no encuentras las novedades que estabas buscando en Ventura, ten un poco de paciencia, porque Apple seguro que terminará por añadirlas. Lo que no sabemos es cuándo.
Soluciona los problemas de macOS Ventura con Setapp
Antes de lanzarte a por la instalación de Ventura, instala primero Setapp. Reponerse de una actualización fallida a Ventura no siempre es fácil, pero si tienes una buena copia de seguridad de tus datos no hay de que preocuparse. Setapp pone en tus manos Get Backup Pro, la mejor app de copias de seguridad que hemos visto hasta la fecha. Además, también te ofrece CleanMyMac X, Quit All, Endurance, iStat Menus, WiFi Explorer y las demás apps que hemos visto en este artículo. Setapp es gratis durante 7 días y te ayuda a ahorrar tiempo y esfuerzo al instalar una nueva versión de macOS, además de solucionar muchos problemas conocidos de Ventura.