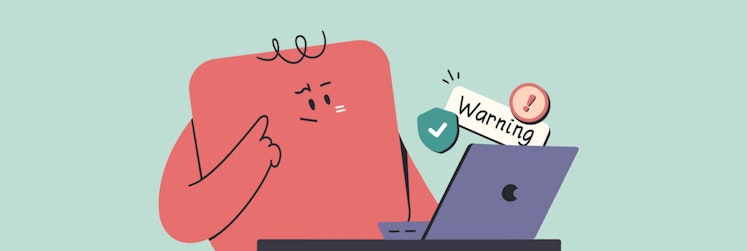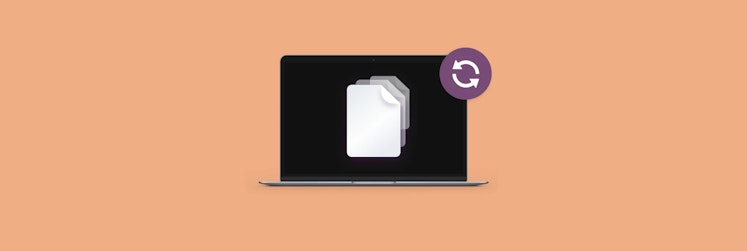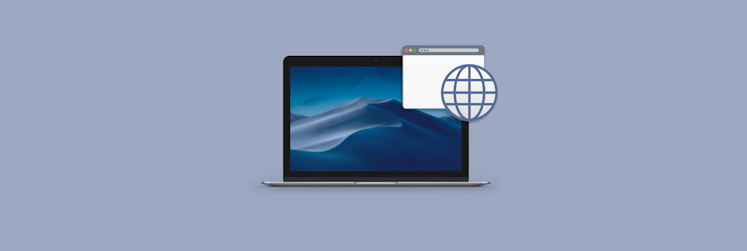How to undo in Apple Notes
The convenience of computers and smartphones lies in their effortless error correction. Made a mistake? Simply erase it and redo. Better yet, if you catch an error right away, just use the Undo function to revert back instantly.
But when it comes to the Apple Notes app on the iPhone, undo is not so clear. In this article, we will show you how to undo in Notes on iPhones, iPads, and Mac computers. Let's dive in.
How to undo in Apple Notes
As with all things Apple, there are a number of different ways to perform some of the most common actions. Below, we'll describe all the ways to undo in Notes.
Undo in Notes on iPhone or iPad
A quick tip first. If you need to recover a mistakenly deleted file on your iPhone or iPad, Disk Drill comes to the rescue! Just connect your iPhone or iPad to your Mac, open the app, and it will quickly scan your device to retrieve lost files with ease.
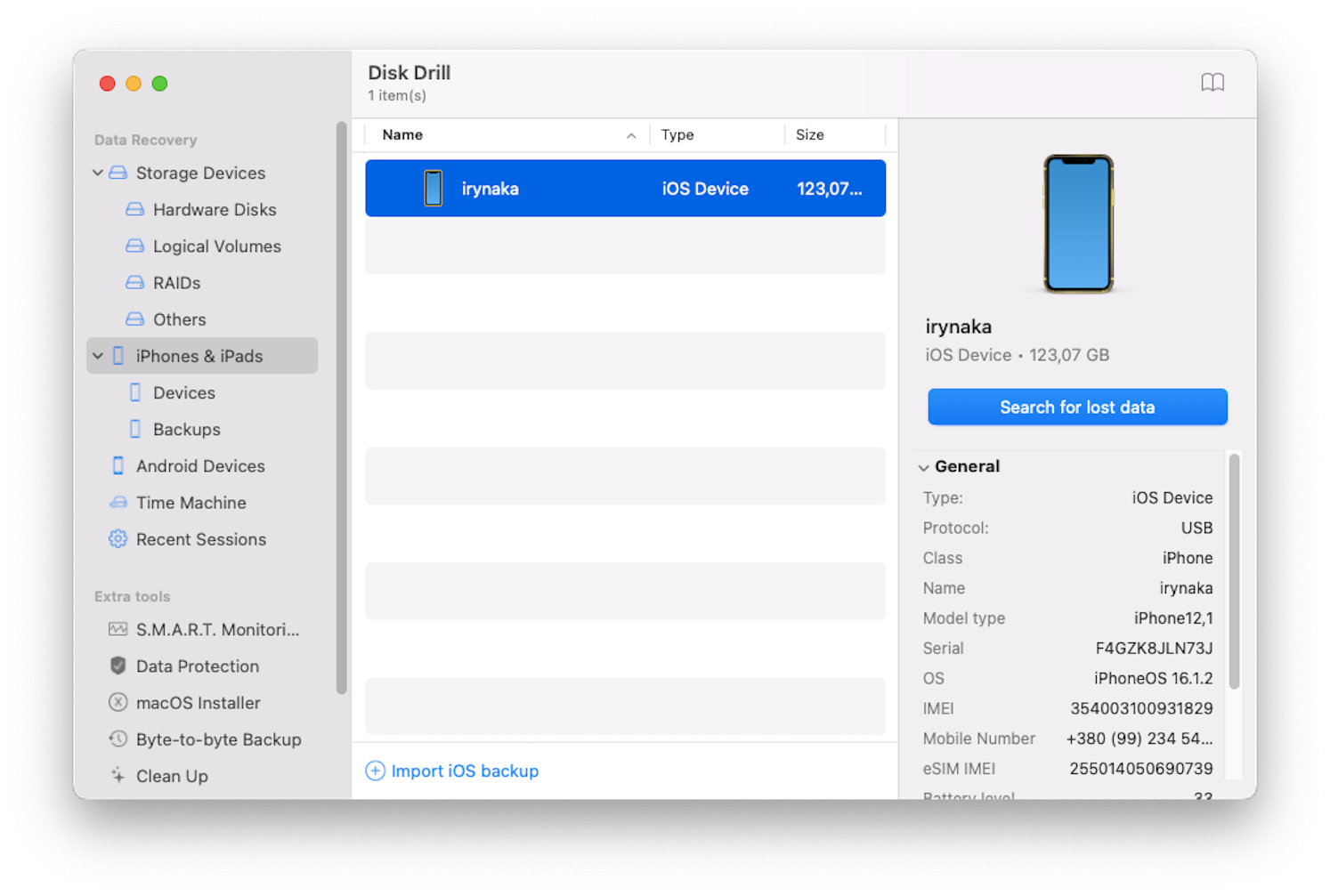
Now let's take a look at the versatile Undo options available on your iPhone or iPad.
How to undo in Notes by using the Shake to Undo feature
To reverse typing in the Notes app, simply shake your iPhone or iPad right after you type or edit something. This action prompts the Undo Typing option to appear. Tap Undo to remove your recent text or revert your last modification.
Made a mistake with Undo? No problem! Just shake your device again. You'll see the Redo Typing pop-up. Tap Redo to recover your text or reapply your latest change. Now you know how to undo delete in Notes.
This Shake to Undo function is usually active by default on iOS and iPadOS. If it's not working, check its status in Settings under Accessibility > Touch > Shake to Undo and toggle it on if needed.
How to undo in Notes by using the Undo button
While Shake to Undo is handy, it might feel awkward to use in public. For a more subtle undo option on your iPhone or iPad, use the Undo button in Notes.
To undo or redo an action, tap the arrow icons, which are the Undo and Redo commands.
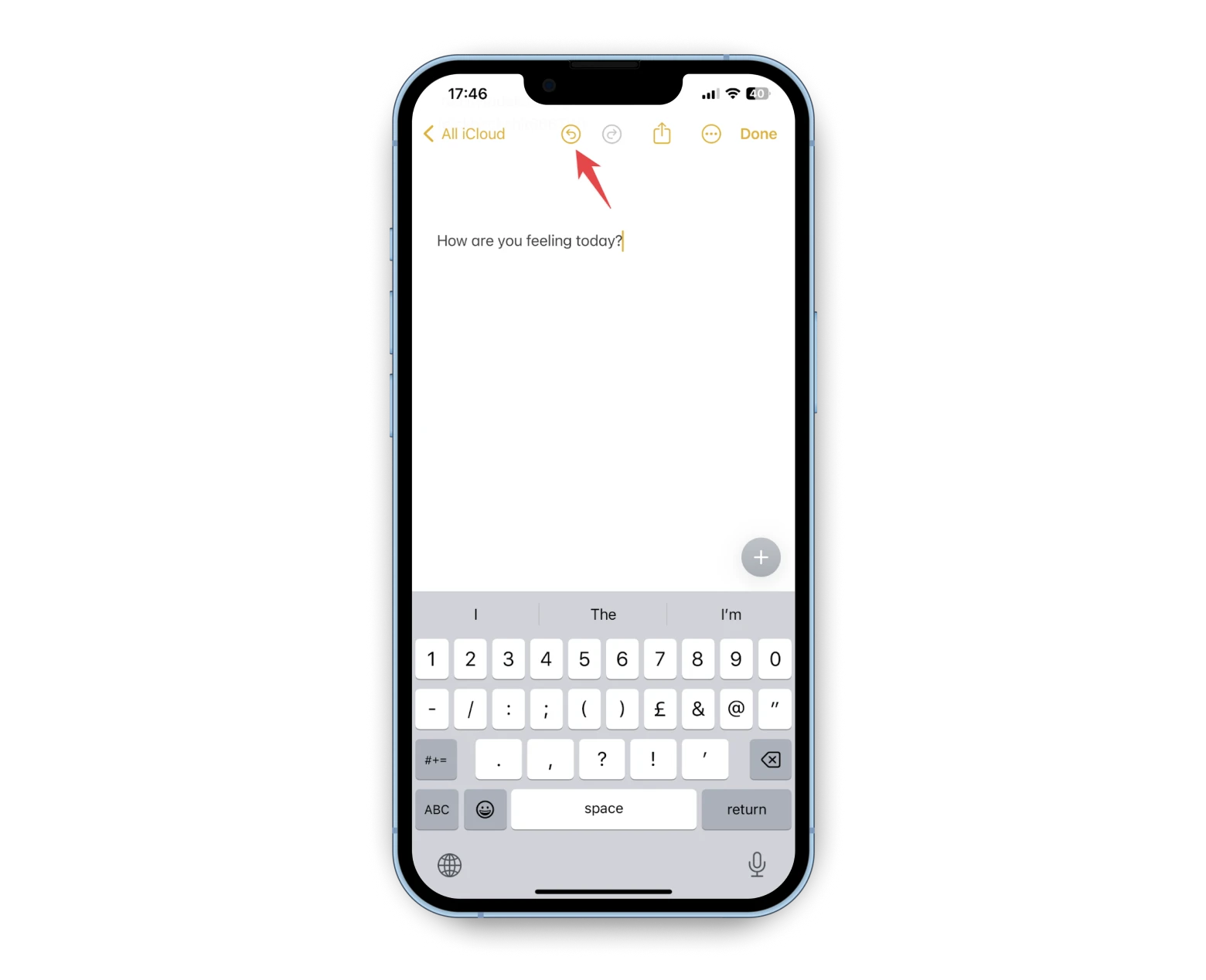
For iPhone users seeking a top-notch note-taking experience, Craft is an exceptional choice. It stands out with its intuitive design and seamless integration across devices, making it perfect for organizing thoughts, ideas, and projects. Craft's rich text editing features and the ability to link pages within notes elevate it beyond a basic note-taking app. Whether you're jotting down quick thoughts or compiling comprehensive research, Craft's flexibility and user-friendly interface cater to a wide range of needs. Give it a try and see how it transforms your note-taking routine!
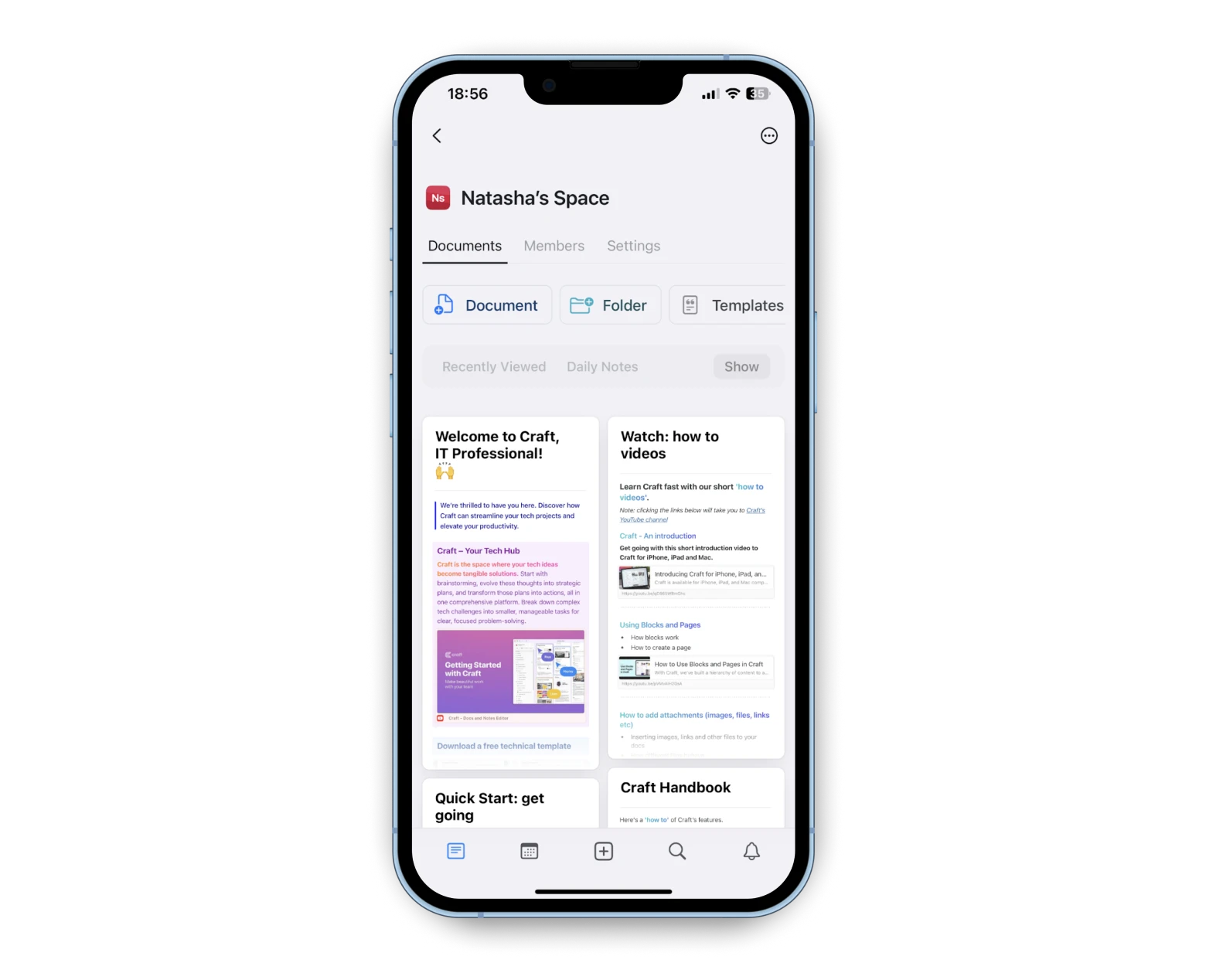
How to undo in Notes by using finger gestures
A handy alternative for accessing Undo and Redo is the three-finger double-tap on your screen, which brings up a convenient menu bar. While you can also swipe left (for Undo) or right (for Redo) with three fingers, be cautious with this method. It's easy to unintentionally switch views or perform other actions in Notes.
How to undo in Notes by using an external keyboard
If you prefer using an external keyboard with your iPhone or iPad, it's easy to delete or overwrite important text. Just use the normal keyboard shortcuts as you would on a Mac while using the Notes app – Command + Z to undo and Shift + Command + Z to redo.
Bonus: How to recover deleted notes
Mistakenly deleted a note on your iPhone? No need to panic – you can likely retrieve it. Similar to the Photos app, Notes has its own Trash folder. Deleted notes stay here for 30 days before permanent deletion. To recover a note, simply:
- Open the Notes app.
- Go to Notes' folders.
- Tap Recently Deleted.
- Tap the note you want to restore.
- Tap the screen, and in the popup window, tap Recover.
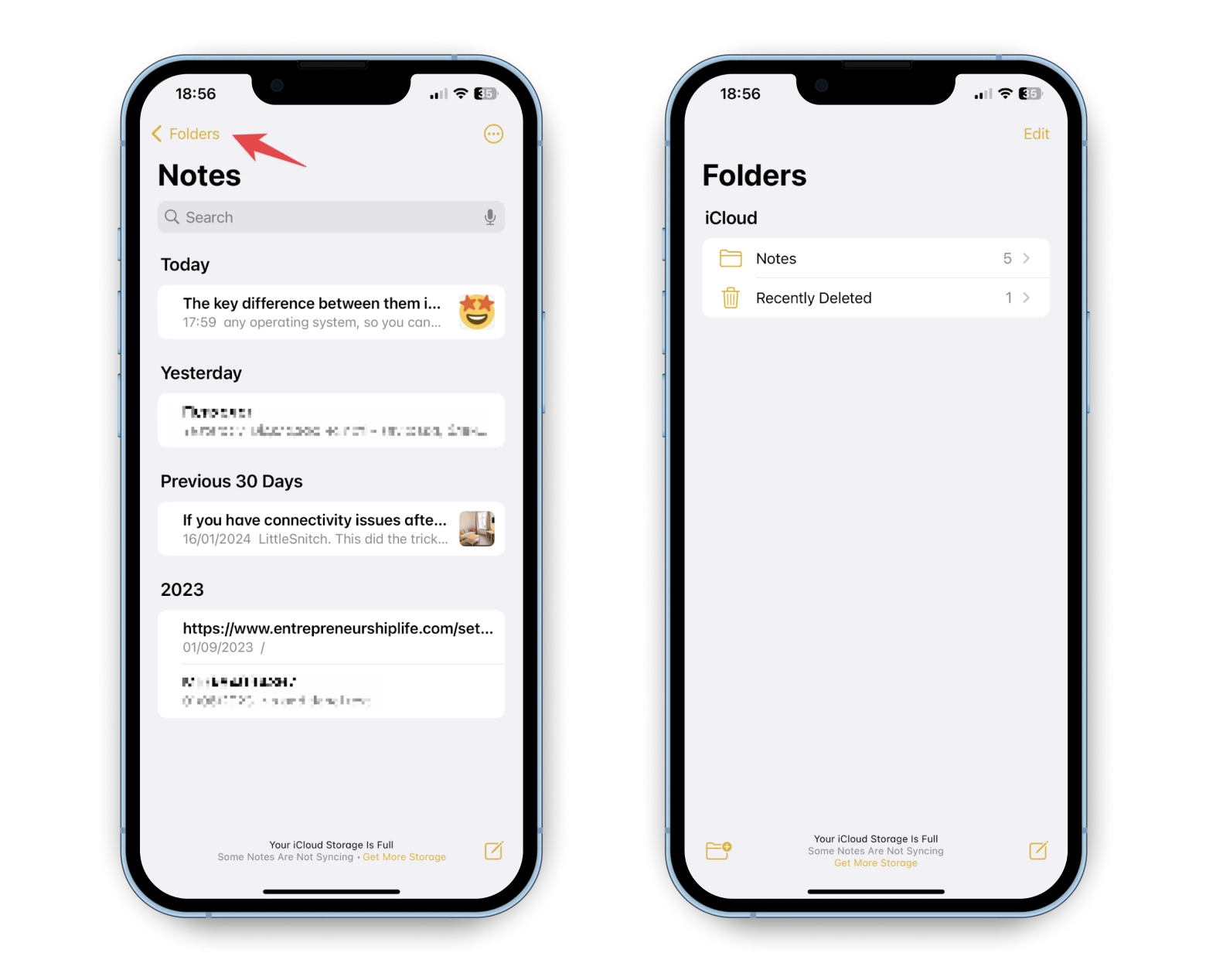
Your note will reappear in its original folder, good as new!
Undo in Notes on a Mac
There are a couple of ways to undo and redo changes in Apple Notes on the Mac.
One way is to open your note in the Notes app, click the Edit menu in the menu bar at the bottom of the screen, and choose Undo or Redo, depending on what you want to do.
Another way is to use a keyboard shortcut. To undo, press Command + Z, and to redo, press Shift + Command + Z.
Tip: How about assigning custom actions to your trackpad, mouse, keyboard, and other input devices? Meet BetterTouchTool. It lets you combine different triggers (like taps or swipes) and resulting actions to help you work faster. For example, if you want to capture the current screen in Slack with a simple Trackpad gesture, BetterTouchTool can do it for you.
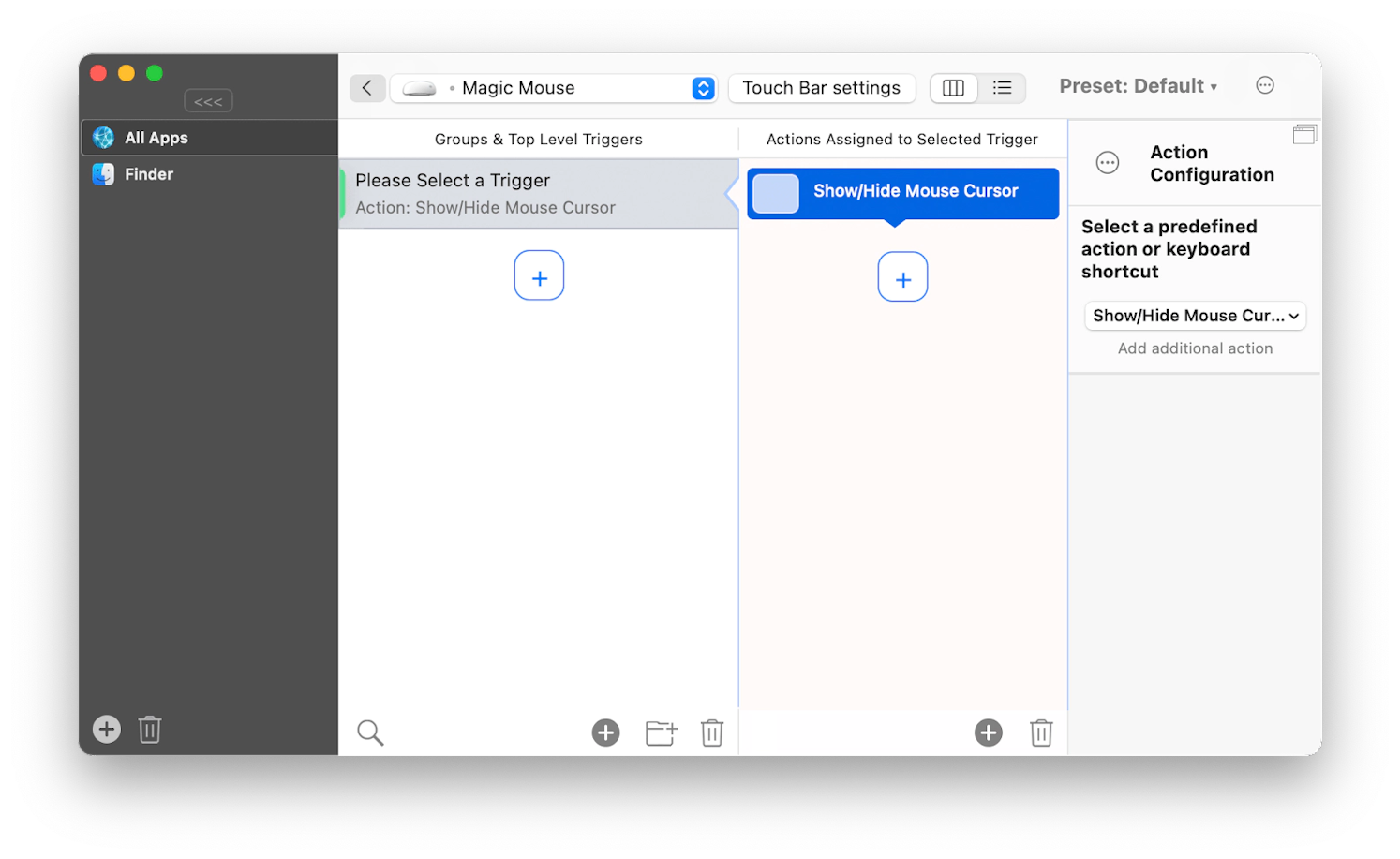
And the best part! BetterTouchTool, like the other two apps we mentioned in this article (Craft and DiskDrill), is available on Setapp.
Setapp is a new way to help you stay on top of your software needs. This subscription-based platform gives you access to 240+ top Mac, iOS, and web apps, making it easy to explore the latest tools and keep up with your digital lifestyle.
Don't know what app you need? All you need is to know what task you have at hand and just type it into the Setapp's AI assistant. Get app recommendations, install, and get it done!
You can try all Setapp apps for free for seven days. If you like the power you get with it, pay $9.99 per month and get access to the best carefully selected apps.