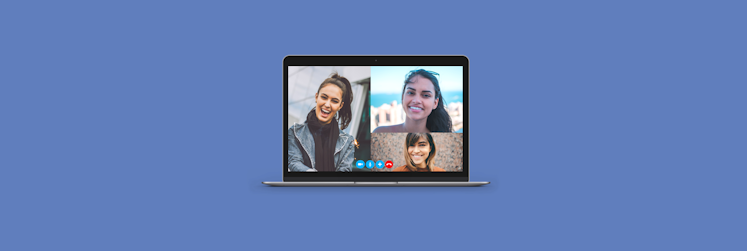How to use FaceTime on Mac
How cool is the world today — we get to travel on a scale never known to people before, we work from home, and video chat with loved ones from work. Wherever we decide to be today, we stay connected. Luckily, Mac has a built-in video and audio calling app just for that.
FaceTime for Mac is completely free and as long as the person you’re calling has an Apple device supporting FaceTime (iPhone 4, iPad 2, and macOS 10.9.2 or later) — you’re good to go.
How do FaceTime and Group FaceTime work on Mac?
Seeing your loved ones when you’re away, talking to friends abroad, cooperating with colleagues, or simply saving typing time by hopping on a quick call — whatever the case, both FaceTime and Group FaceTime are very easy to use. Let’s get you started!
How to set up FaceTime on Mac
As the FaceTime app is installed on your Mac by default, there’s nothing extra you need to download and the setup process is quite straightforward:
- Open the FaceTime app by clicking on the FaceTime icon in the menu bar or press ⌘ + Space and type FaceTime
- If FaceTime isn’t already turned on, click Turn On
- Log in with your Apple ID and password
- To determine how and by whom you can be reached on FaceTime, go to FaceTime > Preferences. Here you can decide if you want all the email addresses tied to your Apple account to be used for FaceTime (for example, you might not want people who have your work email address to contact you this way).
- Deselect any email addresses you don’t want to be used to call you on FaceTime.
If you want to add an email address to the list, simply open System Preferences > Apple ID > Name, Phone, Email > Reachable at, and hit the plus icon. The changes will automatically appear in FaceTime preferences.
What you need for a FaceTime video call on Mac
Most Macs are designed to handle FaceTime calls, so to start chatting you just need to check that all the accessories are in place:
- Good internet connection with at least 128 kbps download and upload speed
- A built-in or connected camera (MacBooks and iMacs come with one, but you need to purchase it separately for Mac Mini and Mac Pro)
- A microphone (most Macs have them, but you can also plug in a headset with a mic for better quality)
- Apple ID for FaceTime login.
How to make a FaceTime call
As long as you and the person you’re trying to call both have a sufficiently good internet connection, are logged in to FaceTime, and have the app open — using FaceTime for Mac is effortless:
- Go to your Contacts app
- Search for the person you want to call. You can search by name, telephone number, or email address.
- Click on the contact’s profile and select the option to start a FaceTime call (looks like a video camera icon)
On macOS Monterey, making a FaceTime call is even easier thanks to shareable links. After you open FaceTime, click New FaceTime and add the phone numbers or email addresses of the people you want to invite. Or, click Create Link and share it with anyone.
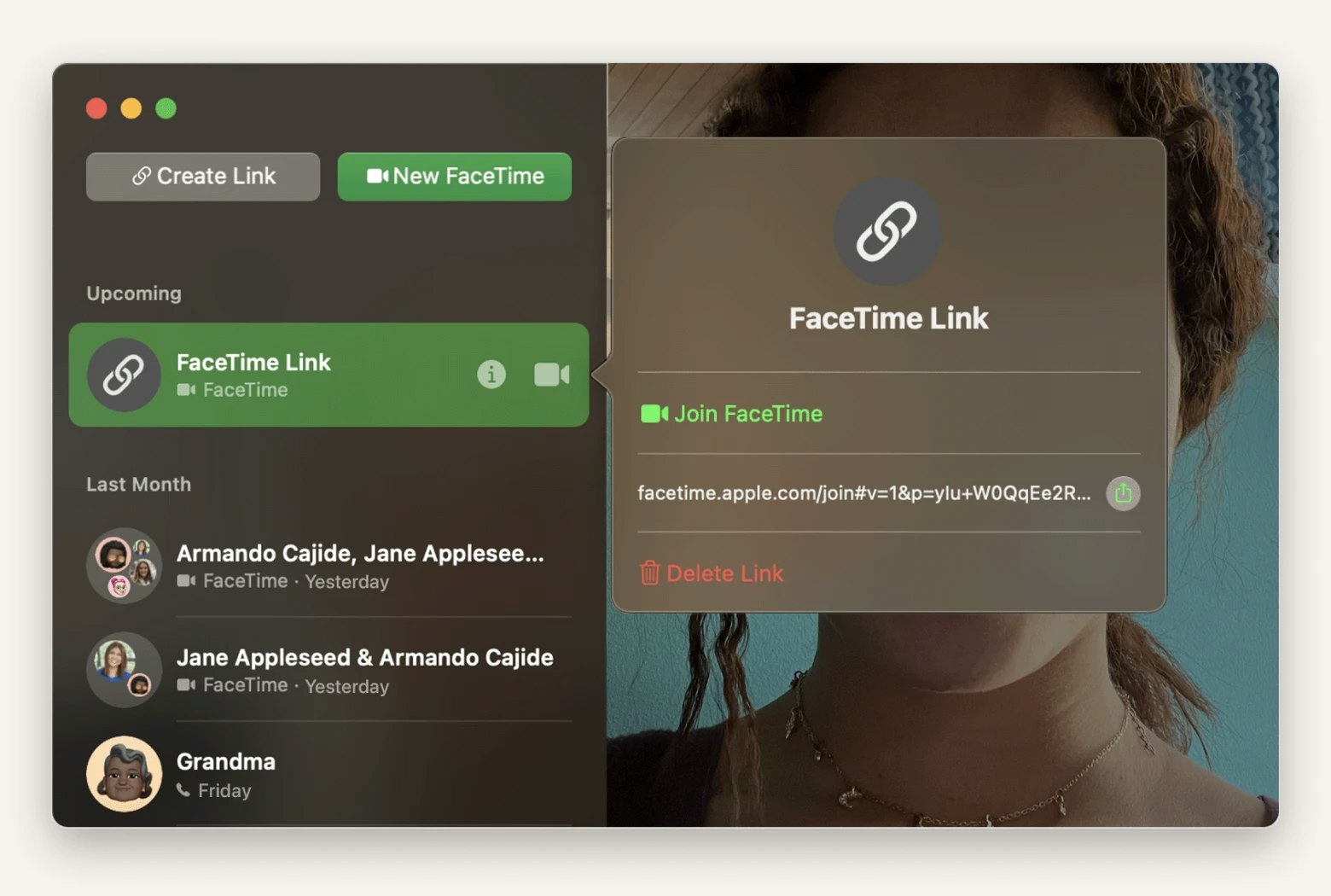
How to use FaceTime to receive calls on your Mac
- You will see a pop-up window. If FaceTime is closed, you’ll see a notification in the top-right corner.
- The notification will tell you who’s calling if you have their details in the Contacts app
- If you want to speak with them, click Accept
- On macOS Monterey, if you receive a FaceTime link, you can join by clicking the link
- When you want to end the call click the red handset icon.
Tip: Use In Your Face to improve your online calls experience. The app is a huge time-saver if you use more than one video conferencing service (say, FaceTime and Zoom). In Your Face brings all your scheduled meetings into one spot in the menu bar, and sends you notifications with clickable meeting links so that you can join instantly.
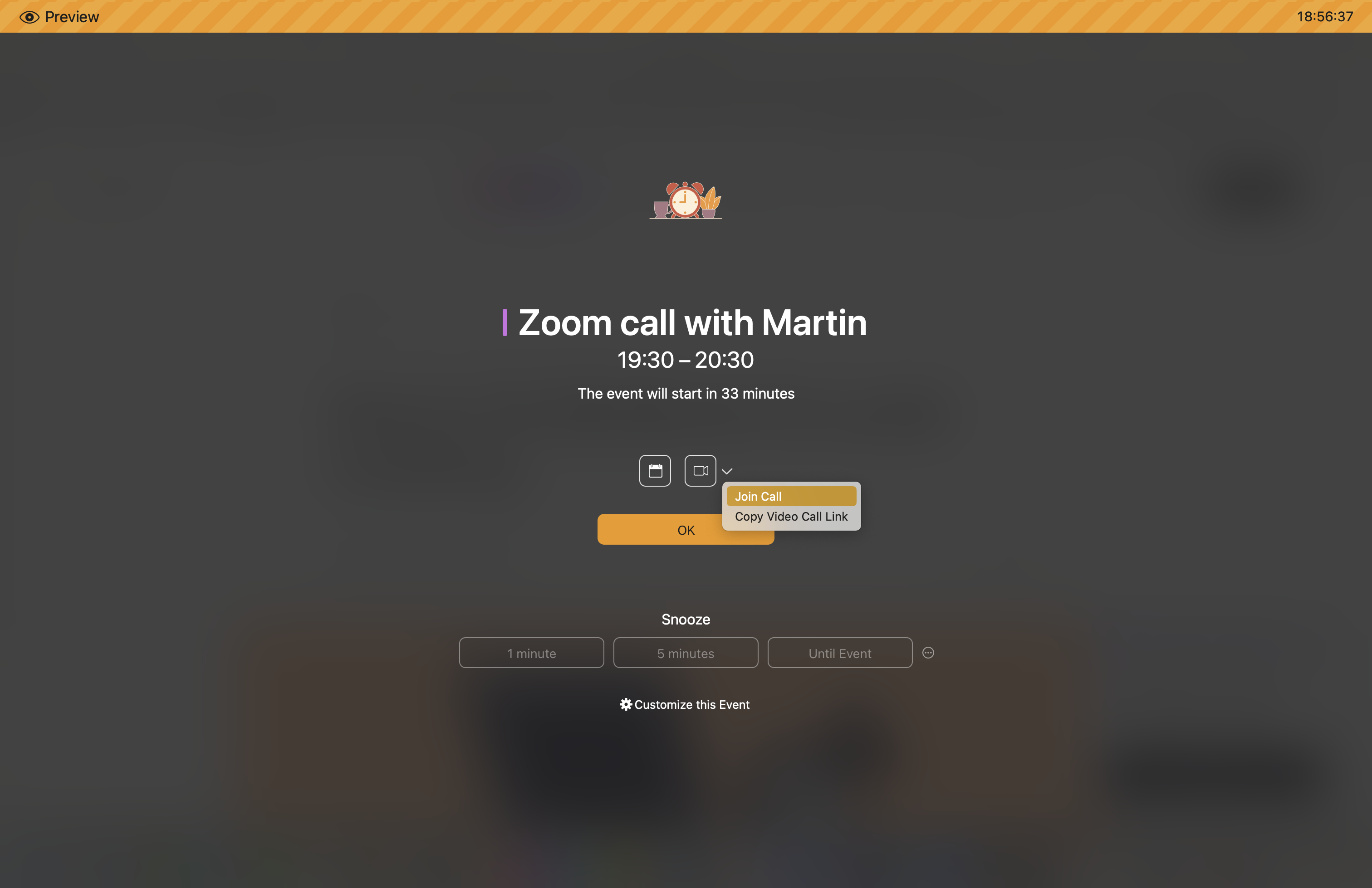
What is FaceTime for groups?
Group FaceTime is, naturally, for times when you need to get a group of people together, be it a family gathering or business meeting. The FaceTime app allows for up to 32 participants in the same active video chat.
To make a Group FaceTime call on Mac:
- Open the FaceTime app > New FaceTime
- Enter contact details (either name, phone number, or email address) of all the people you want to Group FaceTime separated by commas. Or select each one individually from Contacts.
- Click the green video button to begin the Group FaceTime video chat
- To add more people to an active Group FaceTime call, click on the lower-left corner of an active Group FaceTime window to show the sidebar, then Add Person to enter their information, and select Add to invite them.
On macOS Monterey, the videos of people who join a group FaceTime call will appear in same-sized tiles in a grid view. When someone is speaking their tile is highlighted. You can also benefit from Monterey’s Portrait mode (click your tile > Video Effects).
How to stop unwanted FaceTime calls?
FaceTime allows you to instantly block any caller at any time should you wish to do so:
- Open FaceTime
- Sign in with your Apple ID
- Search for a particular caller you want to block
- Right-click on their number > choose Block This Caller.
How to stop receiving FaceTime calls on Mac?
If you no longer wish to receive FaceTime calls on your Mac at all, you could either turn FaceTime off or sign out of the app:
- Open FaceTime
- Select FaceTime in the menu bar > Turn FaceTime Off or Preferences > Sign out.
To make or receive calls again, just turn FaceTime on or sign back in.
Sometimes you just want to minimize distractions while working or doing other important tasks on your Mac. In this case, try Focus. This app temporarily blocks all disturbances for as long or as short as you want. It also lets you create your own productivity schedule with built-in “work & relax” times to easily get back to work when your break is over.
Focus allows you to precisely fine-tune your blocking: entire apps and websites or just a single page on a specific website. When you try to visit a blocked site or application, you’ll see a gray screen with motivational phrases to stay productive (you can choose from an extensive catalog of quotes or create your own).
There are moments when distractions feel particularly untimely. Let’s say you’re in the middle of a meeting, sharing your screen, when suddenly FaceTime notifications start popping up. A few unexpected distractions will be enough to ruin your audience’s focus. To avoid such situations, use PliimPRO — an app that lets you enable presentation mode in one click.
PliimPRO is a menubar app that removes notifications, desktop clutter, and active apps from your screen when you’re presenting. You can also use it to instantly mute mic or change wallpapers during the meeting.
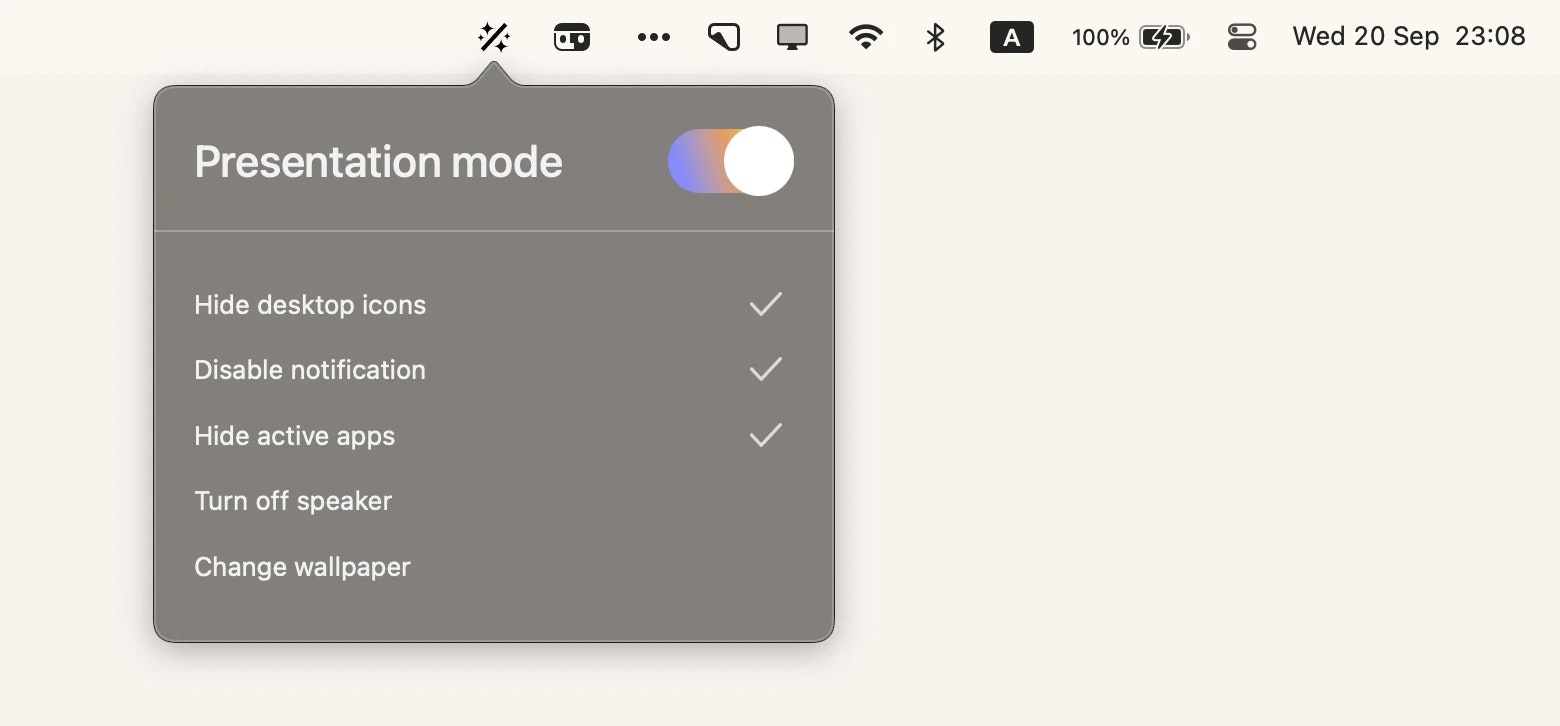
Replace FaceTime with a solution for async screen sharing
Even with SharePlay available on Monterey and Ventura, FaceTime remains a poor solution for remote team collaboration. It takes too much time to add people to group calls, screen sharing is very limited, and there’s no way to exchange information in an async mode. This is why, for everyone who works remotely, we recommend trying Capto instead of FaceTime.
The app lets you collaborate faster without online calls — with screen shares. You can draw on screen sharing, annotate, record your voice, add webcam video, and send messages anytime, regardless of time zone, so your team can view them when it's convenient for them.
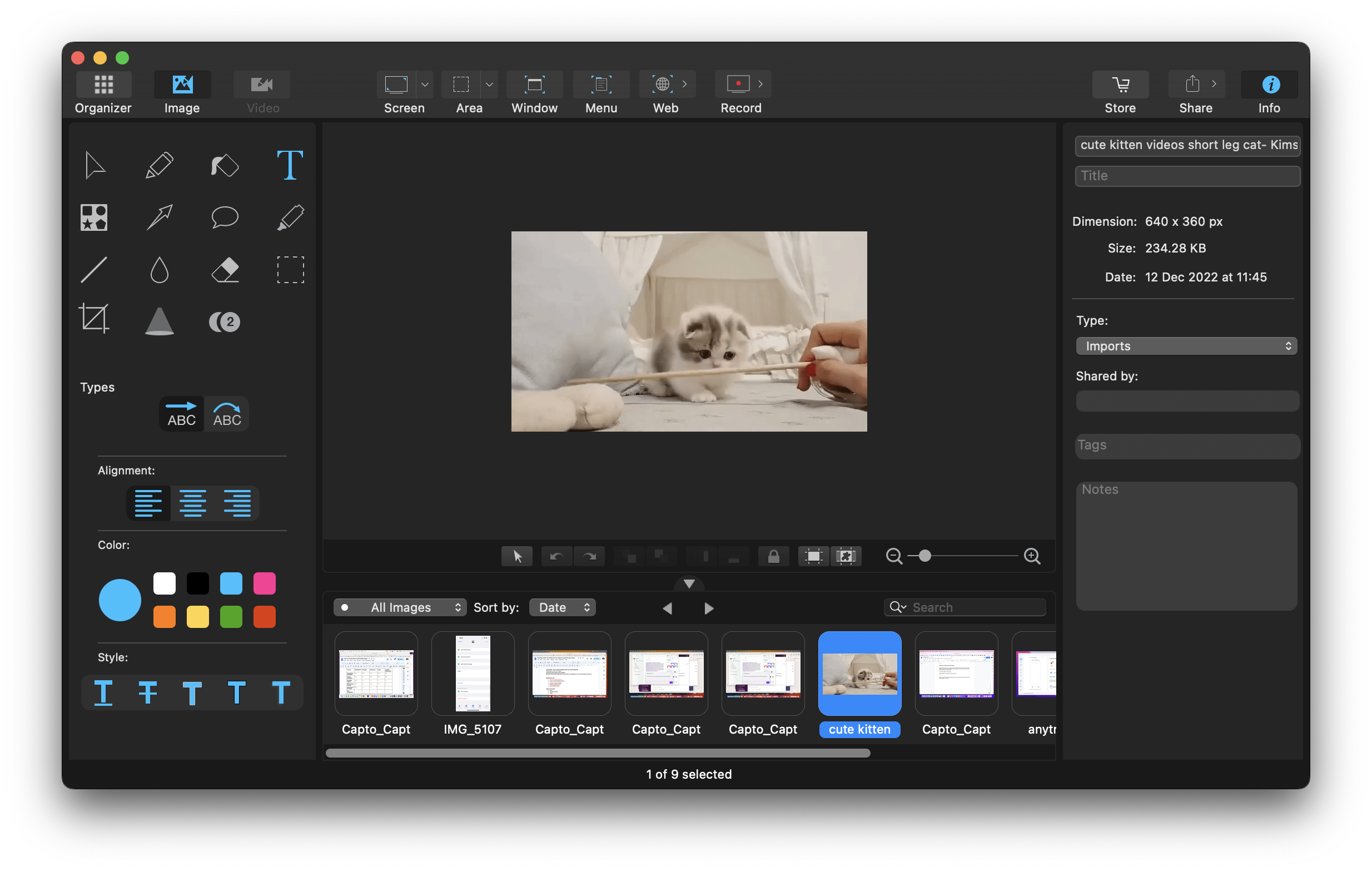
What to do when FaceTime for Mac is not working?
There are a few things to check when you experience a glitch with FaceTime. First, check that your Apple ID is valid, and make sure both the caller and you have the correct contact details (emails or phone numbers must be associated with your Apple ID for a FaceTime call to go through).
If that didn’t help, check that your email address is verified in FaceTime ➙ Preferences (if not — look for a verification email and follow the instructions). Also ensure that you’ve selected all the checkboxes next to the email addresses and phone numbers in Preferences.
Update to the latest macOS version and check that the person you’re calling is running at least macOS Mojave (10.14.1) or iOS 12.1.
Sometimes, the problem might be hiding in your time zone. Make sure you choose the correct country in FaceTime Preferences. Check your time zone in System Preferences: the region where your FaceTime account is registered should correlate with the location on your Mac — otherwise the wrong phone number might be used. To fix this, go System Preferences > Date & Time > Set Automatically > click on Time Zone > choose the nearest city.
Finally, check that you’re connected to the internet and your speed is sufficient enough (at least 128 kbps, or 1 mbps for HD FaceTime video calls)
If you do have problems with the internet connection, try WiFi Explorer, a network analyzer that helps identify and fix common network problems with your connection without involving a professional. WiFi Explorer scans your network environment (band range, signal quality, security status, etc.), identifies channel conflict and coverage issues, and gives you recommendations to improve your WiFi.
Visual graphs in WiFi Explorer make it easy for you to assess the situation at a glance without diving deep into the numbers.
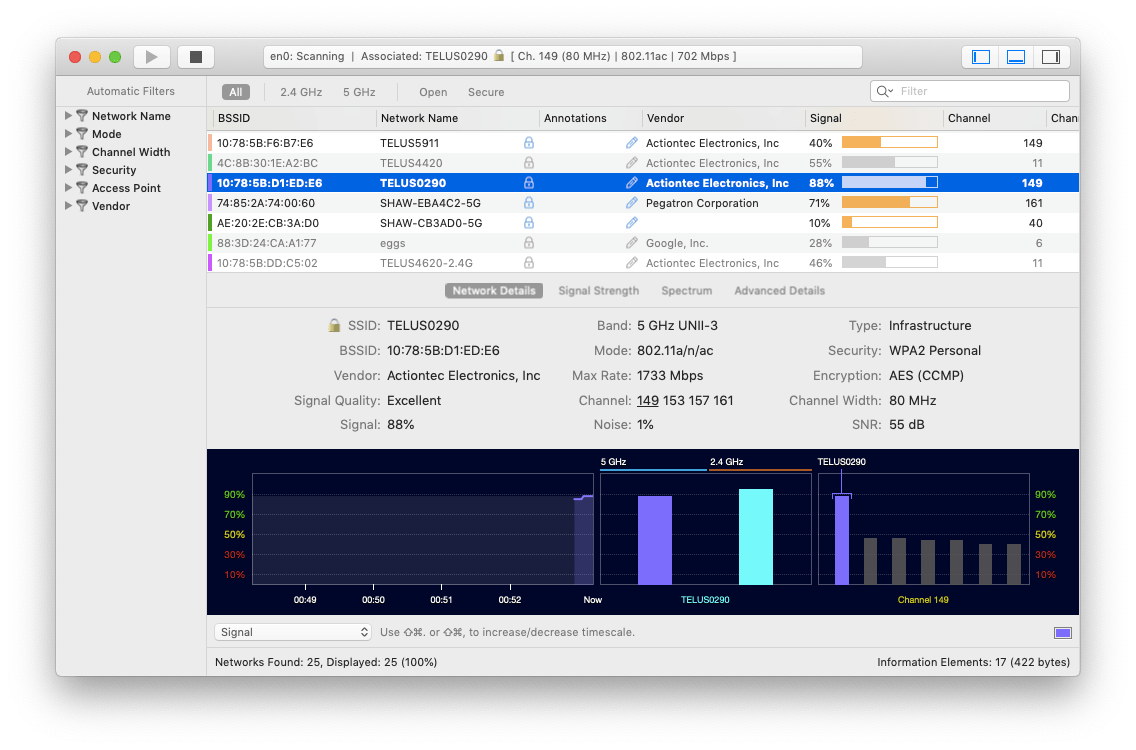
How to fix SharePlay not working in FaceTime?
It’s obviously best to use FaceTime on macOS Monterey and later. Starting with Monterey, users get access to the SharePlay feature — the capability to share screen, watch movies, and listen to music during group calls in FaceTime. If SharePlay doesn’t work for you, here are a few things to check:
- Make sure you’ve enabled SharePlay: FaceTime Preferences > SharePlay.
- Check if the app you’re trying to use for a SharePlay session actually supports SharePlay. Right now, only a limited number of apps such as Apple TV+ and Apple Music work with SharePlay.
- Make sure all the participants have a subscription. If you want to watch a movie over FaceTime, for example, all the participants need to have a valid Apple TV+ subscription.
Summing it up, FaceTime may be a great tool for daily interactions with your loved ones, but it lacks power with video conferencing. As the world shifts towards remote and async work, it makes ever more sense to replace pre-pandemic video conferencing software with tools like Capto and In Your Face, which would allow for more flexibility and easier remote collaboration.
Capto, In Your Face, Focus, PliimPRO, and WiFi Explorer mentioned in this article are available on a free trial through Setapp, a platform of more than 240+ useful Mac, iPhone, iPad, and web apps. Time to call an old friend?