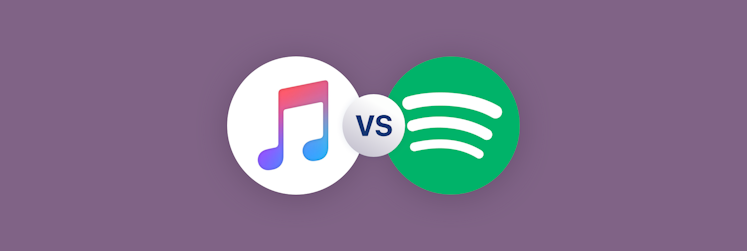Best ways to use your iCloud Music Library on Mac
Are you a big music fan with an extensive library on your Mac? The iCloud Music Library might then be the best place for your music collection, ready to be transported on any device via cloud storage, whether you listen to your beats on your Mac, iPhone, or HomePod.
How does iCloud Music Library work? Think of it as iTunes/Music iCloud — a cloud-based repository of all your music, including songs you've downloaded from Apple Music. In fact, anyone with a subscription to Apple Music or iTunes Match can use it.
What Is iCloud Music Library?
This guide is a good overview of what is iCloud Music Library and how you use it. Apple itself thinks about it as all the music you have stored in iCloud — a personal repository online with tracks matching the ones from the iTunes Store and the ability to download them to up to 10 of your registered devices.
If you have the new Apple Music subscription, iCloud Music Library is already included. Same with iTunes Match, a service where you can store up to 100,000 songs from your iTunes library in iCloud.
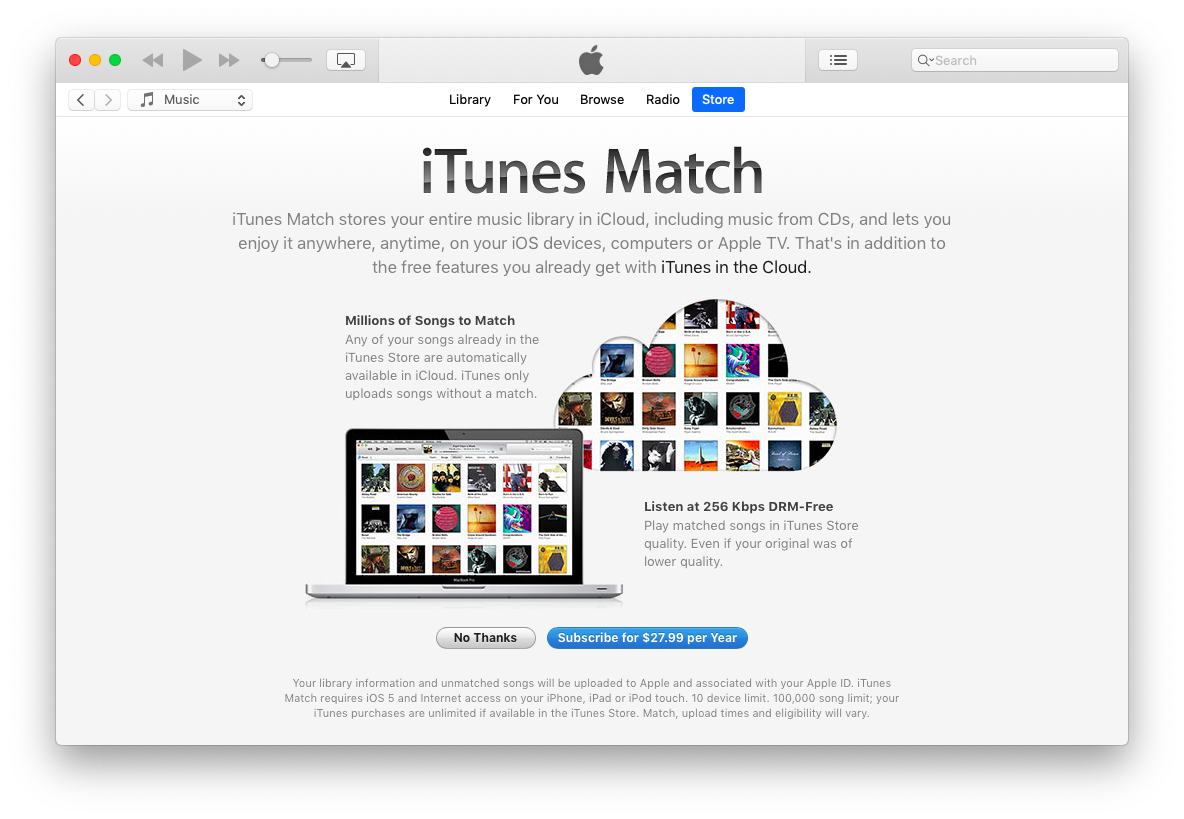
How to add songs to iCloud Music Library
If you're wondering, "How do I get my iTunes library into iCloud?" or simply come across a good song on Apple Music and would like to add it to your iCloud:
- Open iTunes on your Mac
- Find the song you'd like to add
- Click the More button over the song
- Select "Add to My Music"
If your Mac runs on macOS Catalina or Big Sur, you can add music to Library via iTunes Store in the dedicated Music app. Note that whenever we refer to iTunes, we mean Music app for those who use the latest macOS versions.
Where to see your local music on Mac
Once you have your music in iCloud, you can play it from your Mac, iPhone, or any other Apple device. But where do you find your local music or the songs purchased from the iTunes Music Store? There are two options for accessing your iCloud Music Library. First one:
- Open iTunes
- Select Music in the dropdown menu
- Click View ➙ Only Downloaded Music
Another way to see all the songs stored on your Mac via iCloud Music Library is:
- In iTunes, select Music from the dropdown menu
- Click on Songs in the sidebar
- Open the View menu ➙ Show View Options
- Check the iCloud Download box
If the song is only stored in iCloud, a cloud icon with a downward arrow will be shown. For local tracks — no icon. And if the tune is ineligible for iCloud Music Library, it will have a cloud icon crossed out.
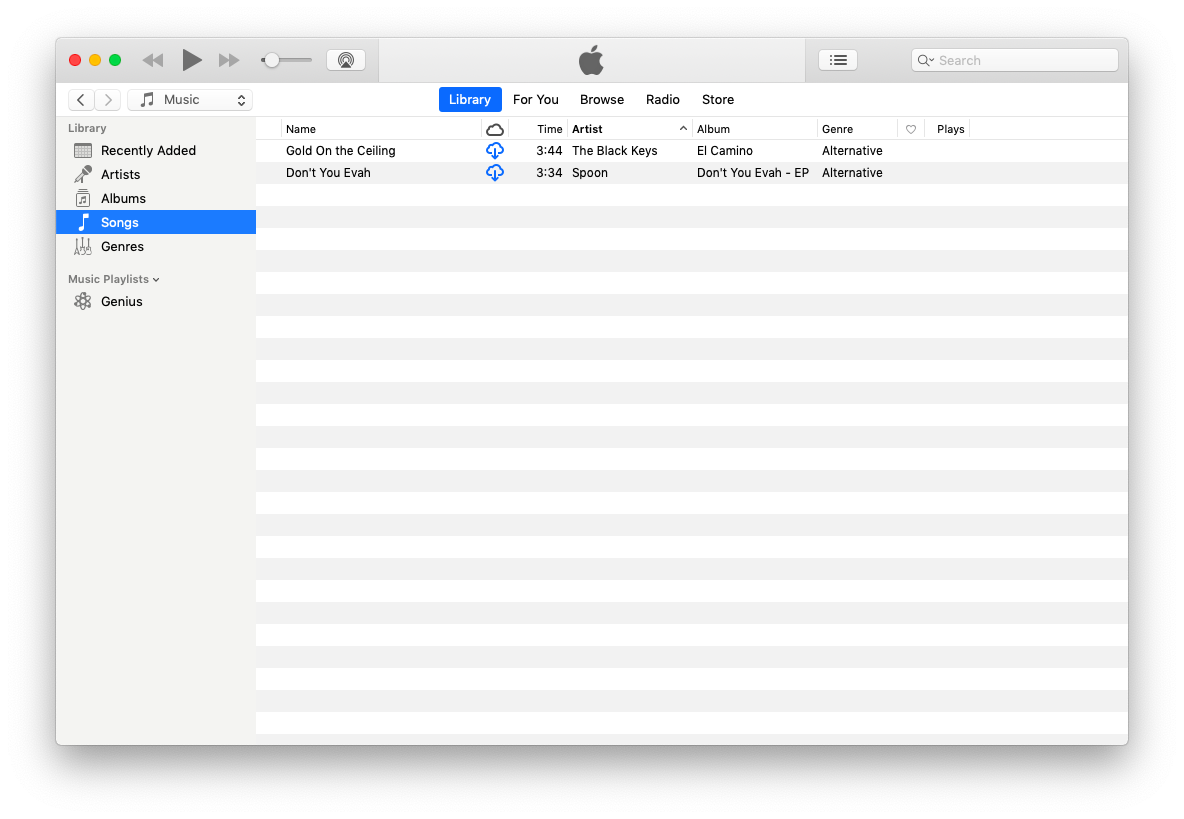
How to turn on iCloud Music Library quickly
There's no need to worry how to backup iTunes library to iCloud — your Mac should automatically add your music library after you upload music to iTunes. The only thing you should do is enable iCloud Music Library on your Mac if you have an Apple Music or iTunes Match account.
To enable iCloud Music Library on your Mac with an Apple Music account:
- Open iTunes
- Click on the iTunes menu ➙ Preferences
- Under General, check the iCloud Music Library option
To do the same via iTunes Match:
- Open iTunes and find the Account menu
- Click Sign Out
- Select the Match tab and subscribe (if you're not yet a subscriber)
- Select Use iCould Music Library
- Click Add This Computer to upload and match your computer's music library to iCloud Music Library
How to disable iCloud Music Library on your Mac
Sometimes you might need to know how to turn off iCloud Music Library. For example, if you don't have a backup of your music collection, you might be worried about losing important metadata. Or you might simply not want to save songs offline from Apple Music.
To turn off iCloud Music Library on your Mac:
- Open iTunes
- Click on iTunes and then Preferences
- Under General, uncheck the iCloud Music Library option
If you do disable your iCloud Music Library, you won't have access to your iTunes Library in the cloud, your Mac's matched or uploaded tracks in other devices, or any saved songs from Apple Music. You'll still have access to any paid iTunes content from the iTunes Music Store across your devices though.
Common issues with iCloud Music Library
By far the most frequent problem is iCloud Music Library not syncing correctly. If you've turned on the iCloud Music Library and your entire library is missing you could easily restore the whole music collection from a backup file.
In case you don't have a backup, chat with Apple Support to help you reset your iCloud Music Library. Check Apple Music Library's troubleshooting guide if you run into more issues.
Update iCloud Music Library within iTunes
If iCloud doesn't update automatically, it's possible to manually update within iTunes as well:
- In iTunes, click on File
- Select Library
- Click Update iCloud Music Library
In the upper-right corner, you can track iCloud Music Library's status in the Activity dialog. Tracks listed as "Waiting" will be uploaded or matched to your catalog in iTunes or Apple Music.
The best addition to music experience on Mac
True audiophiles don't just listen to iTunes on basic settings. There's a much better way that gives you precise control over the listening experience.
Boom 3D is an app that allows you to get the best performance from your audio hardware. Whether you're listening with in-ear headphones or built-in speakers, Boom 3D simulates the surround sound experience. With advanced equalizer presets, the app will know automatically whether a genre of music playing will sound better with more bass or treble. Now you can effortlessly embrace high-quality listening for all your music.
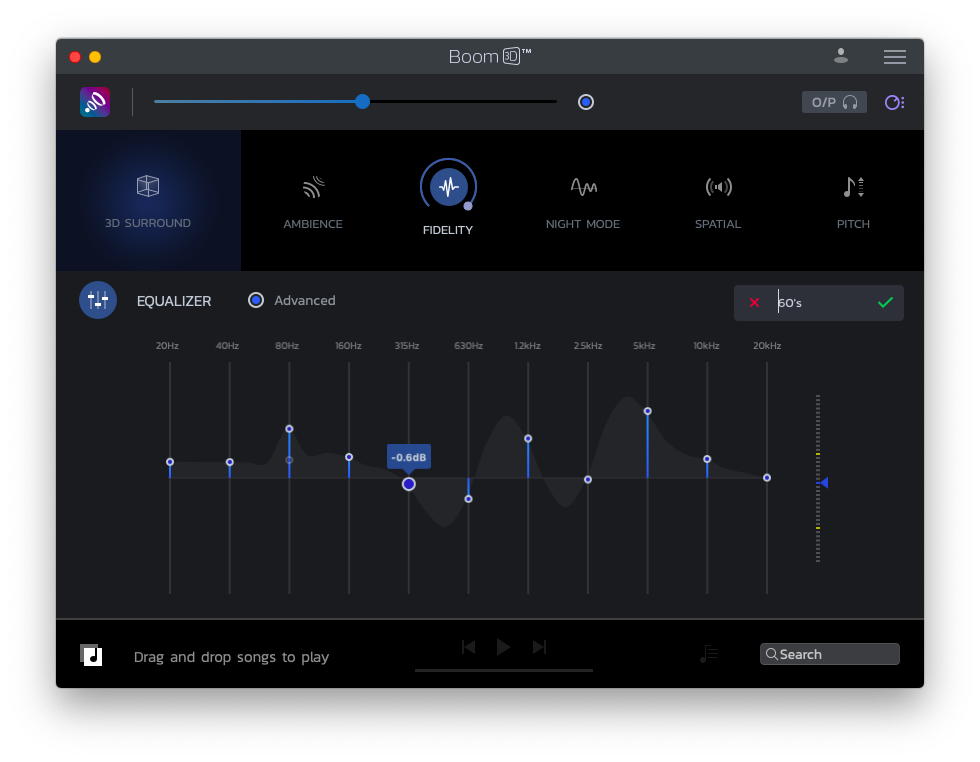
Always-on iCloud Music Library backups
It's true that Apple's iTunes media downloader and backup manager can be confusing. Luckily, there's a much easier alternative available.
AnyTrans is the most reliable way to sync any information (including music) between your iPhone and Mac. It's a fast and completely customizable transfer manager that exports photos, contacts, backups, and most importantly music, completely bypassing iCloud storage restrictions.
Connect your iOS device to Mac and open AnyTrans
Select Device Manager (the first tab on top)
Choose what you want to do (sync content to media library or choose specific files you want to transfer).
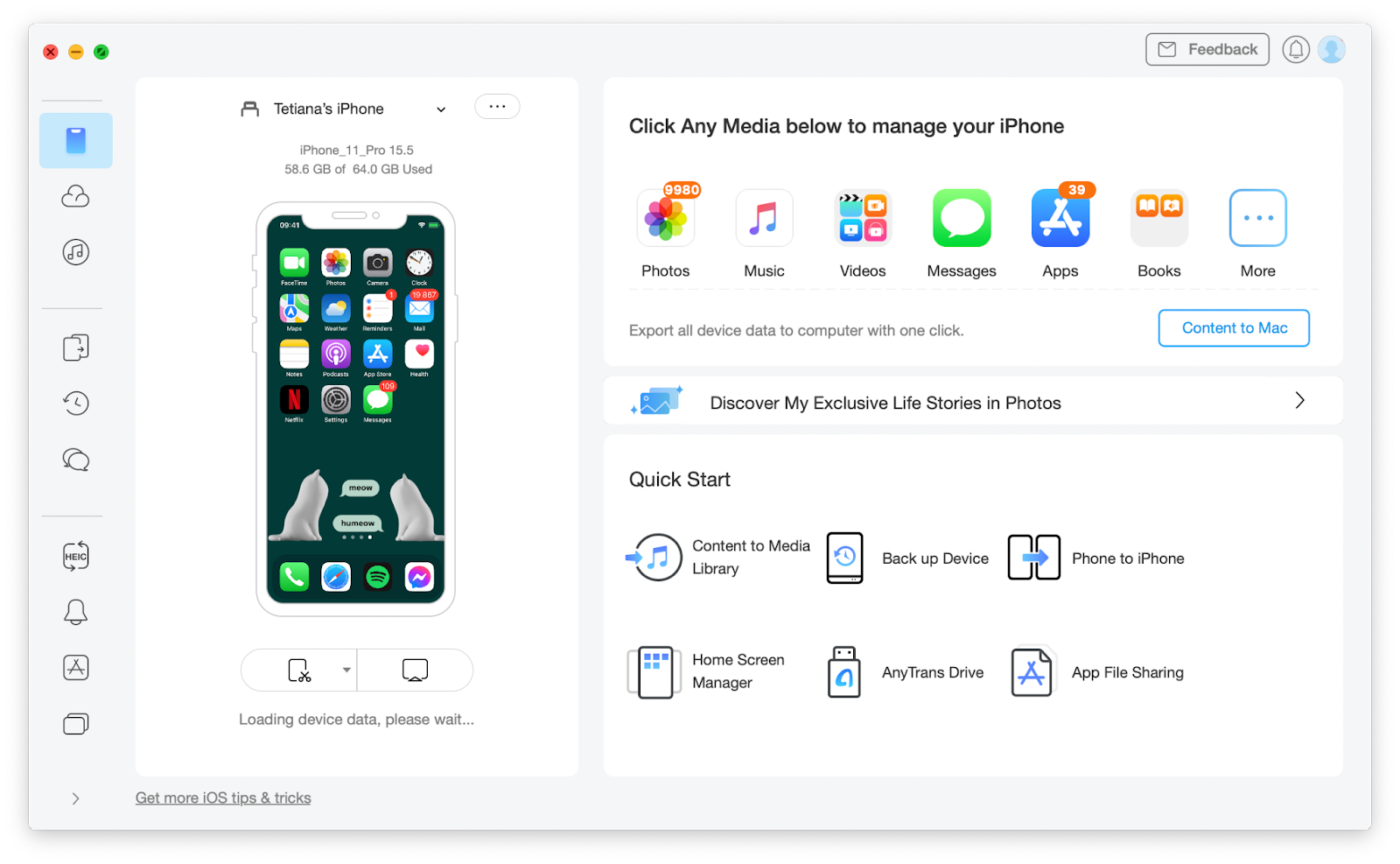
For all music lovers with large collections of songs and playlists that need to be used across all devices, AnyTrans and Boom 3D are indispensable, elevating your listening experience on your Mac.
Best of all, both AnyTrans and Boom 3D are available on Setapp, a platform of more than 240 Mac and iOS apps and utilities that you can use daily to improve your flow. Now that you know how you can have total control over your music library, it's time to make as many playlists as your heart desires.