How to restart your MacBook
If you notice pesky performance hiccups with your MacBook (such as lagging, freezing, app crashes, or overheating), try giving it a reboot before taking it to a specialist.
Read our handy guide to learn how to restart your MacBook with the super speedy and easy keyboard shortcut method, with the force restart MacBook tactic for stubbornly frozen devices, and other methods.
What to do before restarting
Before you restart your MacBook, there's some housekeeping to do.
Save and back up important files
The last thing anyone wants is to lose important content. While double-checking for saved work is a good practice, backing up important files is key to preventing data loss. Time Machine is a built-in app you could consider. Although it's reliable, Time Machine backs up entire Mac systems by default, consuming considerable storage space.
If you need to back up just a few essential files, Get Backup Pro is a more manageable option. The app uses incremental and compressed backup methods to create archives that take up to 60% less space for optimal storage.
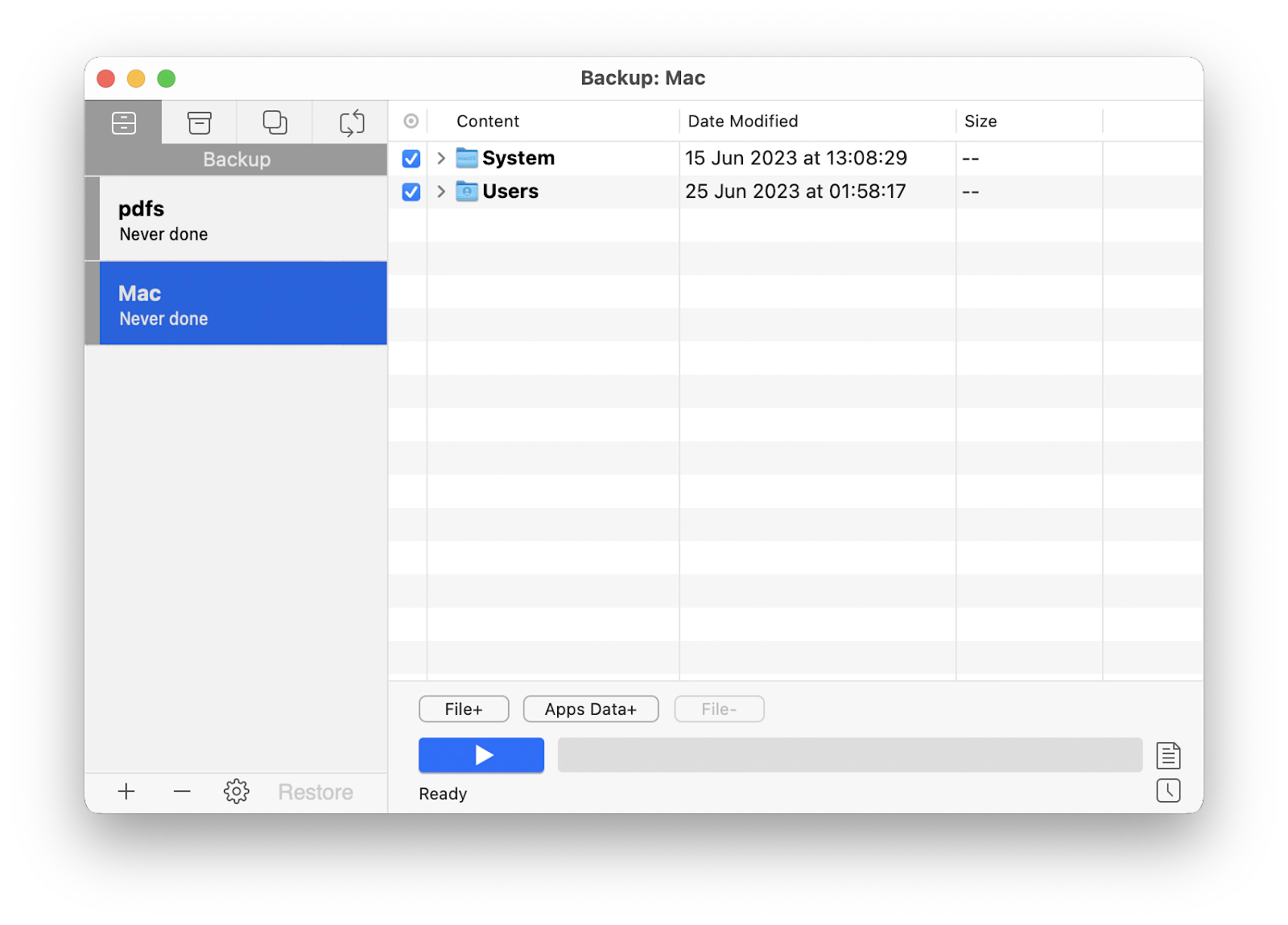
Disconnect external gadgets
If you have an Apple Watch, iPhone, or any other external gadget connected to your MacBook, disconnect them. This helps prevent interruptions during the restart process.
Check for updates
Check for any software updates and download them before restarting your MacBook to reduce performance problems. This will encourage regular operation after the restart is complete.
Quit all apps
Anything running in the background will interfere with the reboot and might cause unwanted issues. For example, if you leave apps open, your MacBook may automatically reopen them once it's finished restarting. It can stress your computer's system and drain the battery.
If you have loads of apps open and need a speedy and easy solution to close them all with a single click (including the ones running in the background), try QuitAll. Beforehand, the app will double-check whether you want to save any work, so you needn't worry about losing any important stuff. QuitAll also enables you to force quit stubborn frozen apps by simply switching from Quit to the Force quit option.

Restart a MacBook Pro from the Apple menu
Now, you'll discover a few resetting methods. Let's learn how to reset a MacBook Pro from the Apple Menu.
- Close all your apps using Command + Q or QuitAll, disconnect extensions, such as hard drives, and save open work.
- Locate the Apple Menu icon next to the Apple logo in the top-left corner of your desktop's screen and select Restart.
- Follow the on-screen instructions.
A pop-up will come up on the screen, asking if you're sure you want to restart your MacBook Pro. If any apps are left open, you'll be asked to reopen windows when logging back in. You can deselect this option by clicking the checkbox if you'd like to re-enter the system with a fresh screen. Click the Restart button to initiate the action.
Once the reboot is finished, you'll be asked to log back into your desktop (if you have a password).

How to restart a MacBook using the keyboard shortcut
Want to know how to restart a Mac when frozen? The MacBook keyboard shortcut method is a perfect speedy restart hack.
- Press and hold the Control + Power ⏻ button (or the Touch ID button if your Mac has one) together on your keyboard.
- Wait until a pop-up box appears. Either tick or untick the Reopen windows when logging back in, depending on your preferences. To prevent stressing your computer's system and ensure a speedier restart, we recommend deselecting this option.
- Select the Restart option when you're ready.
Wait a few seconds or minutes for your MacBook to restart its system completely. Once it's finished, you'll be able to sign back into your desktop, depending on your security settings.

How to force restart your MacBook
If your Mac has become completely unresponsive, try a forced restart, also known as a Mac hard restart.
- Press and hold the Command + Control + Power button (or the Eject or Touch ID button) for roughly 10 seconds.
- Wait until the screen goes blank, and release the keys.
- Press the Power button to start your Mac back up.
After a forced reboot, you may lose some unsaved data. But it's the fastest (and sometimes the only) way to bring your Mac to life.
How to restart Mac using Terminal
If you're a little more computer savvy (or if your MacBook's power button is broken), restart your computer with Terminal.
- Open Terminal. You can find it on your Launchpad.
- Type the command to restart Mac: sudo shutdown -r now. You can either schedule the restart for later by typing + followed by the number of minutes, for example, sudo shutdown -r +10, or type now (as in our example above) if you want an instant restart.
- Press Enter.
- Enter your admin password (you won't see any letters on the screen as you type it) and press Enter.
After you've entered your password, your Mac will power down. After a short moment, you can sign back in.
Tip: You can make terminal operations much easier by using Core Shell. This SSH client offers a more user-friendly interface and enhances your remote connections with one-click login and automatic reconnect.
Restarting your Mac using the Drain the Battery method
The Drain the Battery method can fix your MacBook's dodgy battery, especially if it keeps running out too quickly. This trick involves draining your Mac's battery to 0% and allowing it to recharge all the way up to 100%. This basically recalibrates the battery, leading to better future performance. Here's how to use this method:
- Unplug your Mac if it's connected to a charger.
- Completely drain your Mac. You have two options here. The first and quickest is to continue with normal use until the battery dies. The second is to leave it stationary until it drains the power naturally.
- Check your Mac's battery percentage by hovering your mouse over the battery symbol in the top right corner or clicking on it directly. Once it reaches 0%, your Mac will begin shutting down completely.
- Let your MacBook rest for a few minutes to ensure it's completely out of power.
- Reconnect your charger and press the Power button on your keyboard.
It might take a moment for your computer to generate enough power before starting back up, especially when using extensions like a second monitor or Bluetooth keyboard.
4 steps to boost your Mac performance after restarting
You can easily boost your MacBook's performance, avoid future problems, and steer away from having to restart it by properly looking after your computer's system. Check out these helpful maintenance tips that will keep bothersome glitches at bay.
#1 Close unnecessary apps
Having too many apps running in the background will consume unnecessary power, leading to slow performance and annoying glitches, such as freezing and lagging.
If you notice you aren't using some open apps, make sure to close them. You can easily do this by simply clicking and holding open the app's icon until a drop-down menu appears, then selecting Quit to close the app properly. To quit multiple apps at once, try QuitAll.
#2 Regularly check for updates
System and app updates can drastically improve your MacBook's speed and overall performance. They often include improvements for outdated software and fixes for bugs, which help keep your Mac running smoothly. Open the App Store and click the Updates tab to identify upcoming updates.

Also, check for macOS updates by going to System Settings > General > Software Update. If there is any, you can click Update Now. You can also opt for automatic system updates by ticking Automatically keep my Mac up to date.

#3 Declutter and clear caches
Decluttering your MacBook and clearing cached data will free up storage on your computer, improve your system's speed, and prevent unexpected crashes.
Clearing cached data is relatively quick and easy. Head to your primary web browser settings and click Clear Cache. However, total decluttering can be more time-consuming as it involves manually fishing through what you do and don't, such as folders, downloads, apps, files, and so forth.
Specialized cleaners are better and more efficient at this job. We recommend the CleanMyMac X, one of the best tools for decluttering Macs. It finds junk files in all corners of the laptop and clears the cache of all browsers in one go. In fact, it's the only tool you need to keep your Mac clean and organized. Here's how much clutter CleanMyMac X found after just a few days of using Mac.

#4 Monitor CPU usage
Your MacBook's Central Processing Unit (CPU) is like the brain in your computer, as it performs all the main operations. When the tasks it has to perform become too complex or too many, the computer can have problems: it freezes, slows down, etc.
To prevent these problems, you should monitor the CPU. Your Mac has an Activity Monitor – a built-in tool for monitoring the CPU. However, it only displays and stops active processes but does not provide in-depth information about the system overloads or their causes.
If you want to manage your Mac's CPU better, consider App Tamer. This utility monitors your CPU all day around and lets you slow down or stop specific background apps. To keep you in the loop, it provides notifications that identify apps that are draining your CPU.

iStat Menus is another tool for monitoring your Mac. It helps you monitor the processes you need, such as CPU, memory, network and disk usage statistics, etc. You can set "norms" for the use of various resources and get notified when your Mac reaches them (see the screenshot below). This way, you can adjust the load on your computer in time.

Now you know how to restart your Macbook like a pro
Restarting your MacBook should fix common performance issues like freezing or lagging. However, it's important to take preventative measures, such as decluttering and installing updates, to keep your computer running smoothly.
Using helpful apps, such as CleanMyMac X, App Tamer, and iStat Menus, will make it much easier to keep tabs on any problems that can cause your MacBook glitches.
For more helpful apps just like these, check out Setapp. This is a one-stop platform that houses dozens of powerful apps designed to help you get the most out of your Mac. Claim your 7-day free trial today!
FAQ
How do I restart my MacBook Air without the power button?
Go to the Apple menu in the top left corner > Restart. If your MacBook Air is unresponsive, drain it to 0%, plug it into a power adapter, and then turn it on.
How do I restart my MacBook Air when the screen is black?
Hold down the Power button for at least 10 seconds. After a short moment, your laptop should start shutting off. The keyboard will dim, and the screen will remain black. Then, turn on your Mac as usual.
How do I reboot my Mac that won't start?
If you're wondering how do you restart a MacBook that won't start, here's your answer. Unplug your Mac from the charger and hold down Shift + Control + Power button for at least ten seconds. Then, reconnect the charger, and press the power button again to reboot it. If this doesn't work, consider taking your laptop to a qualified specialist.
How often shall I restart my Mac?
It's recommended to restart a Mac every few days (unless you don't regularly turn it off at the end of the day). This will clear your computer's RAM, allow updates to complete, and stop any processes that are stuck and otherwise slow your computer down.









