Suivi des bugs : Comment résoudre les problèmes sous macOS Sonoma
Dernière version du système d'exploitation d'Apple, macOS Sonoma permet à votre Mac de profiter de nouveautés et d'améliorations intéressantes. Mais comme avec n'importe quelle mise à jour logicielle, tout ne se déroule pas forcément sans accroc. Dans cet article, nous passons en revue les principaux problèmes rencontrés par les utilisateurs de macOS Sonoma et nous vous dévoilons les solutions pour y remédier efficacement.
Est-il judicieux de passer à macOS Sonoma ?
Vous hésitez à passer à macOS Sonoma ? Pour vous aider à prendre une décision, passons en revue les problèmes éventuels.
Si vous avez absolument besoin d'applications fluides pour travailler, il est indispensable de vérifier auprès des développeurs de ces applications tierces qu'elles sont compatibles avec macOS Sonoma avant de procéder à la mise à jour.
Mais si l'idée de vous confronter à d'éventuels problèmes mineurs ne vous effraie pas, vous pouvez vous lancer et passer à macOS Sonoma. Ces problèmes mineurs peuvent inclure des bugs logiciels ou des problèmes de compatibilité avec certaines applications.
Si vous hésitez encore et que vous disposez d'un deuxième Mac, envisagez d'installer macOS Sonoma sur ce deuxième ordinateur. Vous pourrez ainsi tester le nouveau système d'exploitation sans risquer de dérégler votre ordinateur principal.
Dans tous les cas, il est judicieux de sauvegarder vos données importantes avant d'installer macOS Sonoma. Vous pourrez ainsi restaurer facilement votre système ou repasser à la version précédente si nécessaire. Nous reviendrons sur la sauvegarde dans la suite de cet article.
10 problèmes avec macOS Ventura et leurs solutions
Depuis qu'Apple a publié macOS Sonoma, de nombreux utilisateurs ont déjà fait la mise à jour. Voici la liste des problèmes signalés lors des tests réalisés ou en conditions d'utilisation normales :
- Problèmes de téléchargement
- Problème d'installation de macOS Sonoma
- Problèmes de configuration de Sonoma
- Impossible de démarrer le Mac correctement après la mise à jour (bug de Sonoma au démarrage)
- Déconnexions et dysfonctionnements du réseau Wi-Fi
- Mac lent après la mise à jour vers macOS Sonoma
- La batterie du Mac se décharge rapidement après la mise à jour vers macOS Sonoma
- Le ventilateur du Mac est bruyant après la mise à niveau vers macOS Sonoma
- macOS Sonoma se bloque et plante
- Problèmes avec les Widgets iPhone sur Mac
Problème 1. Problèmes de téléchargement de macOS Sonoma
Les problèmes de téléchargement sont les soucis les plus courants pouvant survenir avec Sonoma. Il peut en effet arriver que le téléchargement de macOS Sonoma se bloque, échoue ou soit particulièrement lent lors de la mise à jour vers Sonoma. Pour remédier à ces problèmes agaçants, essayez les solutions suivantes :
Vérifiez votre quantité d'espace de stockage disponible
Vérifiez que la quantité d'espace disponible sur le disque est suffisante pour procéder à la mise à jour logicielle. Cliquez sur le menu Pomme > Réglages Système > Général > Stockage.
Vous devez en principe disposer d'au moins 40 Go d'espace libre. Vous n'avez pas assez de place pour Sonoma ? Lancez un nettoyage rapide des fichiers système inutiles avec CleanMyMac X pour libérer quelques gigaoctets d'espace.
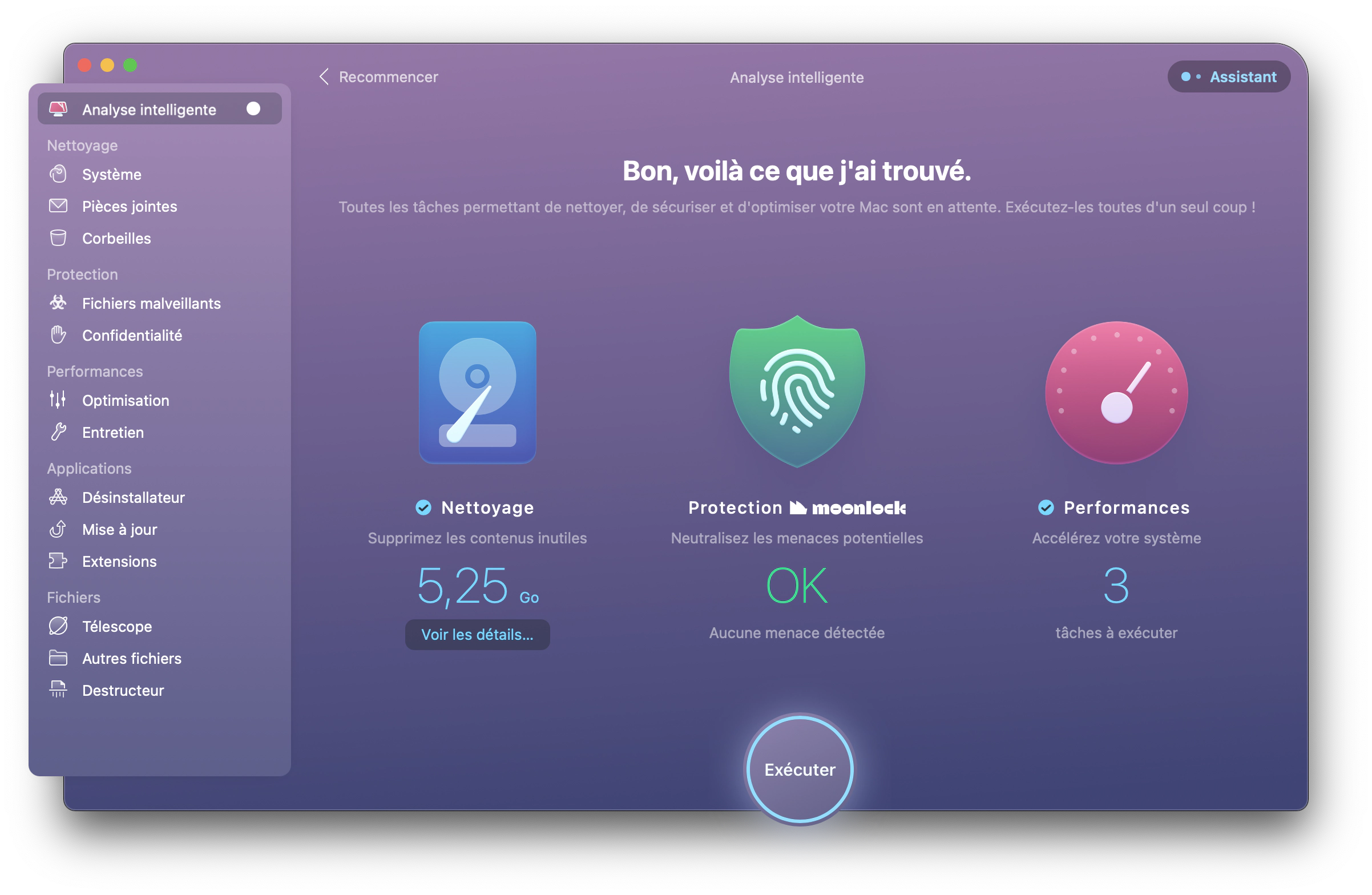
Vérifiez votre connexion Internet
Le téléchargement d'une mise à jour de macOS prend un certain temps, et la moindre panne de réseau peut perturber le processus. Nous vous recommandons d'essayer WiFi Explorer pour analyser la stabilité de votre réseau et résoudre les éventuels problèmes.

Vérifiez que les serveurs Apple fonctionnent correctement
Consultez la page Estado del sistema d'Apple pour vérifier l'absence de problème au niveau des serveurs. Vous voyez bien un point vert à côté de « Mise à jour de logiciels macOS » ? Dans ce cas, tout va bien. Si vous voyez une autre couleur, c'est le signe d'un problème, et il est peut-être judicieux d'attendre et de réessayer de télécharger la mise à jour plus tard.
Avant de passer à macOS Sonoma, nous vous recommandons de sauvegarder vos données importantes pour ne pas risquer de perdre quoi que ce soit. Get Backup Pro est un utilitaire de sauvegarde fiable qui vous évite de prendre des risques quand vous installez macOS Sonoma ou une autre version de macOS. Get Backup Pro vous permet de créer des sauvegardes et des clones amorçables. Vous pouvez ainsi déplacer facilement vos données sur un disque de sauvegarde utilisable en cas de problème. Vous bénéficiez également de fonctionnalités pratiques : compression des données, planification des sauvegardes, possibilité de sélectionner des fichiers spécifiques à sauvegarder, etc.
Problème 2. Problème d'installation de macOS Sonoma
Vous avez téléchargé Sonoma sur votre Mac ? Passez maintenant à l'installation. Si votre Mac ne se met pas à jour vers Sonoma à ce stade pour cause d'échec de l'installation, voici comment procéder.
Vérifiez la compatibilité avec votre ordinateur
Pour savoir de quel modèle de MacBook vous disposez, cliquez sur le menu Pomme > À propos de ce Mac. macOS 14 Sonoma est compatible avec les modèles de Mac suivants :
- iMac Pro (2017 et modèles plus récents)
- iMac (2019 et modèles plus récents)
- Mac Pro (2019 et modèles plus récents)
- Mac Studio (2022 et modèles plus récents)
- MacBook Air (2018 et modèles plus récents)
- Mac mini (2018 et modèles plus récents)
- MacBook Pro (2018 et modèles plus récents)
Redémarrez en mode sans échec, puis réessayez
Un autre problème courant survient lorsque la mise à jour apparaît dans Réglages Système. Lorsque vous essayez de l'installer, vous voyez une erreur « Gateway timeout » (expiration du délai de la passerelle). Vérifiez votre connexion Internet et passez en mode sans échec pour essayer de résoudre le problème d’échec de l'installation de macOS Sonoma.
Voici comment redémarrer en mode sans échec sur un Mac doté d'une puce Apple :
- Éteignez votre Mac.
- Rallumez-le en appuyant sur le bouton d'alimentation et en le maintenant enfoncé jusqu'à ce que la fenêtre « Chargement des options de démarrage » s'affiche.
- Choisissez votre volume, puis appuyez de manière prolongée sur Maj > Continuer en mode sans échec.
Voici comment redémarrer en mode sans échec sur un Mac à processeur Intel :
- Éteignez votre Mac.
- Rallumez-le tout en maintenant la touche Maj enfoncée.
- Lorsque l'écran de connexion s'affiche, connectez-vous et continuez en mode sans échec.
Après avoir redémarré votre Mac en mode sans échec, essayez à nouveau d'installer macOS Sonoma.
Si vous avez subi une perte de données pendant l'installation ou le processus de récupération de macOS Sonoma, Disk Drill peut vous être utile pour récupérer vos fichiers perdus.
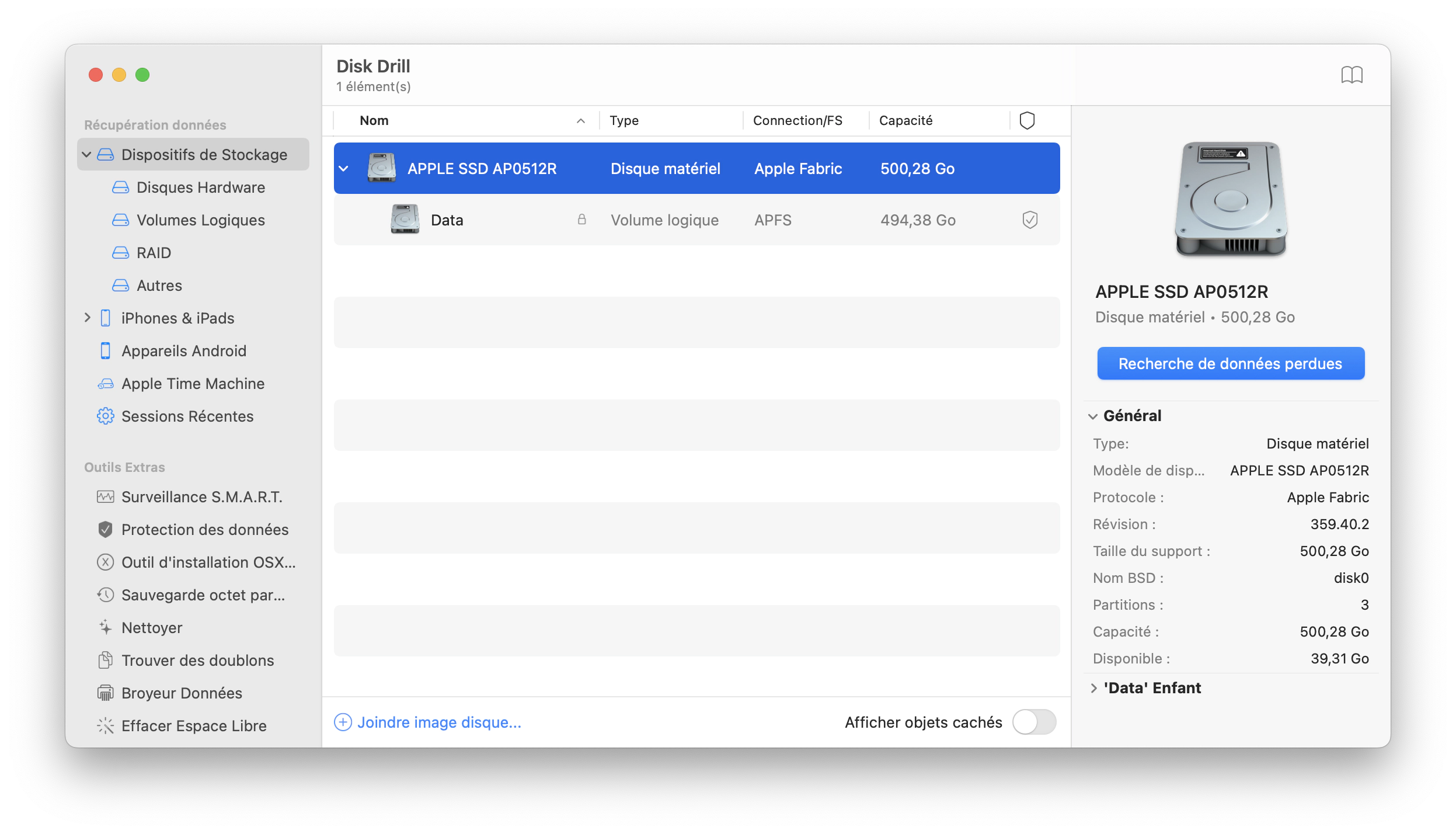
Problème 3. Problèmes de configuration de Sonoma
Certains utilisateurs ont signalé des problèmes de configuration : leur Mac reste bloqué sur l'écran de configuration après la mise à jour vers macOS Sonoma. Pour résoudre ce problème, essayez ces solutions :
- Éteignez votre Mac, puis redémarrez-le.
- Redémarrez votre Mac en mode sans échec en suivant les instructions ci-dessus.
- Passez l'étape de connexion avec votre identifiant Apple, en cliquant sur « Configurer plus tard ».
Problème 4. Impossible de démarrer le Mac correctement après la mise à jour – Bug de Sonoma au démarrage
Si votre Mac ne démarre pas après la mise à jour vers macOS Sonoma, les causes peuvent être multiples : petits soucis d'affichage, mais aussi gros problèmes de blocage total de l'appareil, entre autres. Vous trouverez ci-dessous quelques méthodes de dépannage simples qui vous aideront peut-être à démarrer votre Mac. Si elles ne fonctionnent pas, prenez rendez-vous au Genius Bar et demandez l'aide d'un expert.
Vérifiez que votre Mac est correctement alimenté en électricité
Si votre Mac sous Sonoma ne démarre pas, vérifiez d'abord qu'il ne s'agit pas juste d'un problème d'alimentation. Pour éliminer cette hypothèse, faisons donc tout de suite les vérifications nécessaires. Voici les vérifications à faire :
- Votre Mac doit être branché et en charge.
- Le câble d'alimentation et l'adaptateur secteur doivent fonctionner correctement. En cas de doute, remplacez-les.
- Vos accessoires peuvent provoquer des problèmes au démarrage. Il est donc préférable de les débrancher lors du démarrage de votre Mac.
Vérifiez la configuration de votre écran
Si vous utilisez plusieurs écrans, il se peut que votre écran n'affiche aucun signe du processus de démarrage (alors même que votre Mac est en train de s'allumer). Dans ce cas, suivez ces conseils :
- Vérifiez que vos écrans sont branchés et allumés.
- Essayez avec un autre adaptateur.
- Essayez avec un autre écran.
- Débranchez le câble vidéo, puis rebranchez-le.
Si vous utilisez plusieurs écrans, essayez DisplayBuddy. C'est un excellent outil pour conserver les mêmes réglages sur plusieurs écrans et gagner du temps lors de la configuration de votre espace de travail.
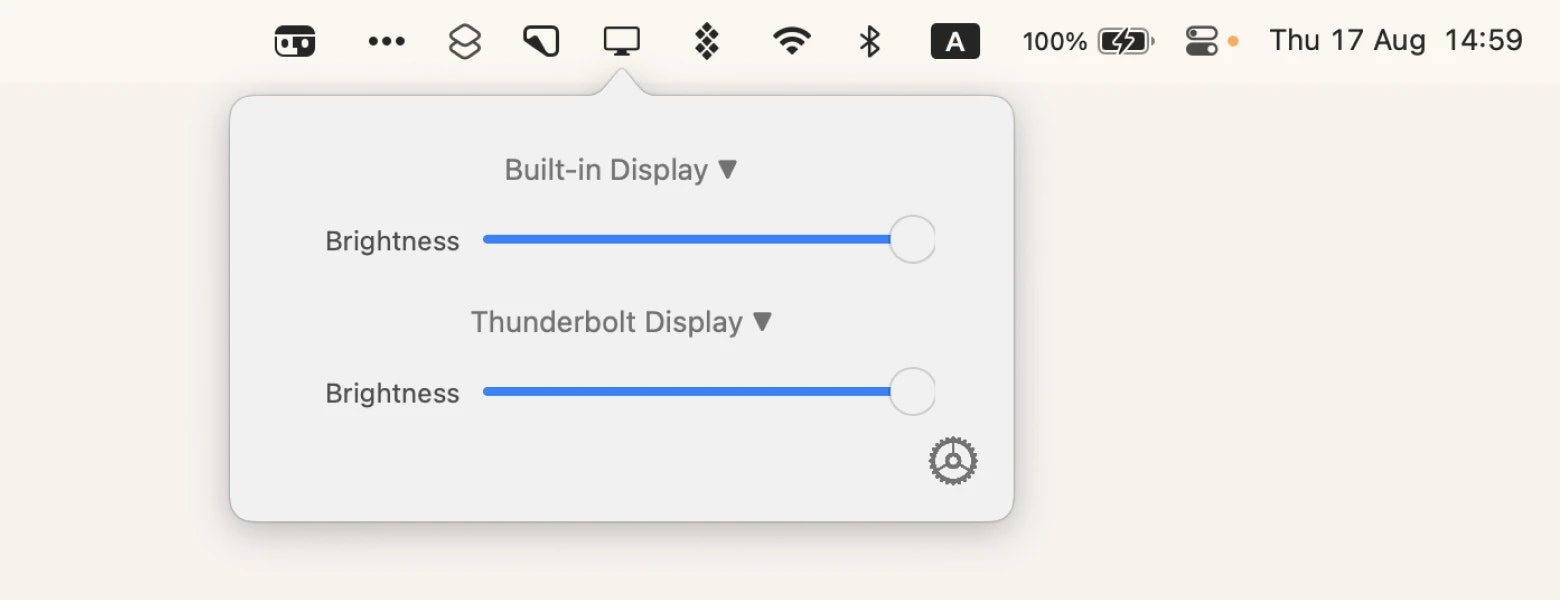
Problème 5. Problèmes de connexion Wi-Fi/déconnexions
Les problèmes de déconnexion du Wi-Fi sont particulièrement agaçants et peuvent vous empêcher de surfer sur le Web, de regarder des vidéos en streaming ou d'effectuer d'autres activités en ligne. Dans certaines situations signalées par les utilisateurs, la connexion Wi-Fi tombe en panne de façon inattendue ou manque de stabilité après la mise à niveau vers macOS Sonoma. Voici quelques procédures qui vous permettront peut-être de résoudre le problème :
- Vérifiez que votre routeur Wi-Fi est allumé et fonctionne correctement.
- Vérifiez que le Wi-Fi est activé sur votre appareil et que celui-ci est bien connecté au réseau.
- Redémarrez votre routeur Wi-Fi et essayez de reconnecter votre Mac.
- Rapprochez-vous du routeur Wi-Fi pour améliorer la puissance du signal.
- Regardez si d'autres appareils peuvent se connecter au réseau Wi-Fi. Si cela n'est pas le cas, le problème est peut-être dû au routeur ou au fournisseur d'accès à Internet.
- Sélectionnez Oublier le réseau Wi-Fi sur votre appareil, puis réessayez de vous y connecter.
- Le pare-feu pouvant parfois être source de problèmes de connexion Wi-Fi, vérifiez aussi de ce côté-là. Pour cela, ouvrez Réglages Système > Réseau. Cliquez sur Pare-feu, puis désactivez cette option.
- Les extensions peuvent également entraîner des problèmes de connexion Wi-Fi. L'outil Extensions de CleanMyMac est spécialement conçu pour vous aider à savoir quelles extensions sont installées et à les supprimer.
Nous espérons que ces suggestions vous permettront de résoudre vos problèmes de connexion Wi-Fi sous Sonoma.
Problème 6. Votre Mac est lent après la mise à jour vers macOS Sonoma
Vous trouvez que votre Mac est moins rapide avec la nouvelle version de macOS ? Pas d'inquiétude ! Essayez de mettre à jour vos applications et de faire un minimum d'entretien.
Mettez à jour vos applications
De nombreux développeurs ont déjà mis à jour leurs applications pour macOS Sonoma. Vous devez donc installer ces mises à jour. Vous pouvez le faire via l'App Store (si vous les avez téléchargées sur l'App Store) ou utiliser la fonctionnalité Mise à jour de CleanMyMac X pour mettre à jour toutes les applications obsolètes simultanément de façon simple et rapide.
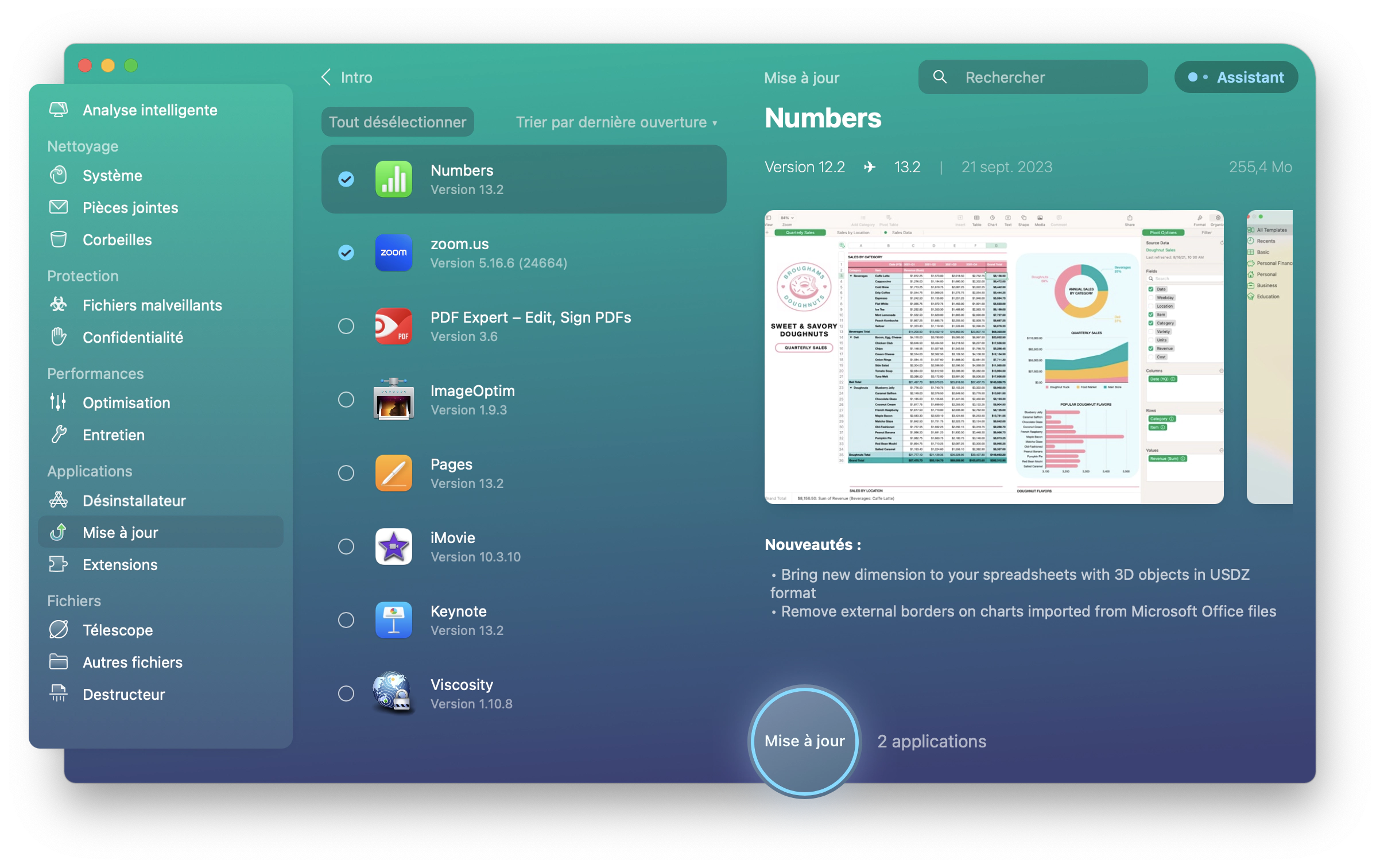
Lancez les tâches d'entretien
CleanMyMac X intègre un module d'entretien dédié, et vous n'avez donc pas à vous demander quelles tâches effectuer. Accédez à Entretien, sélectionnez les tâches recommandées, puis cliquez sur Exécuter.
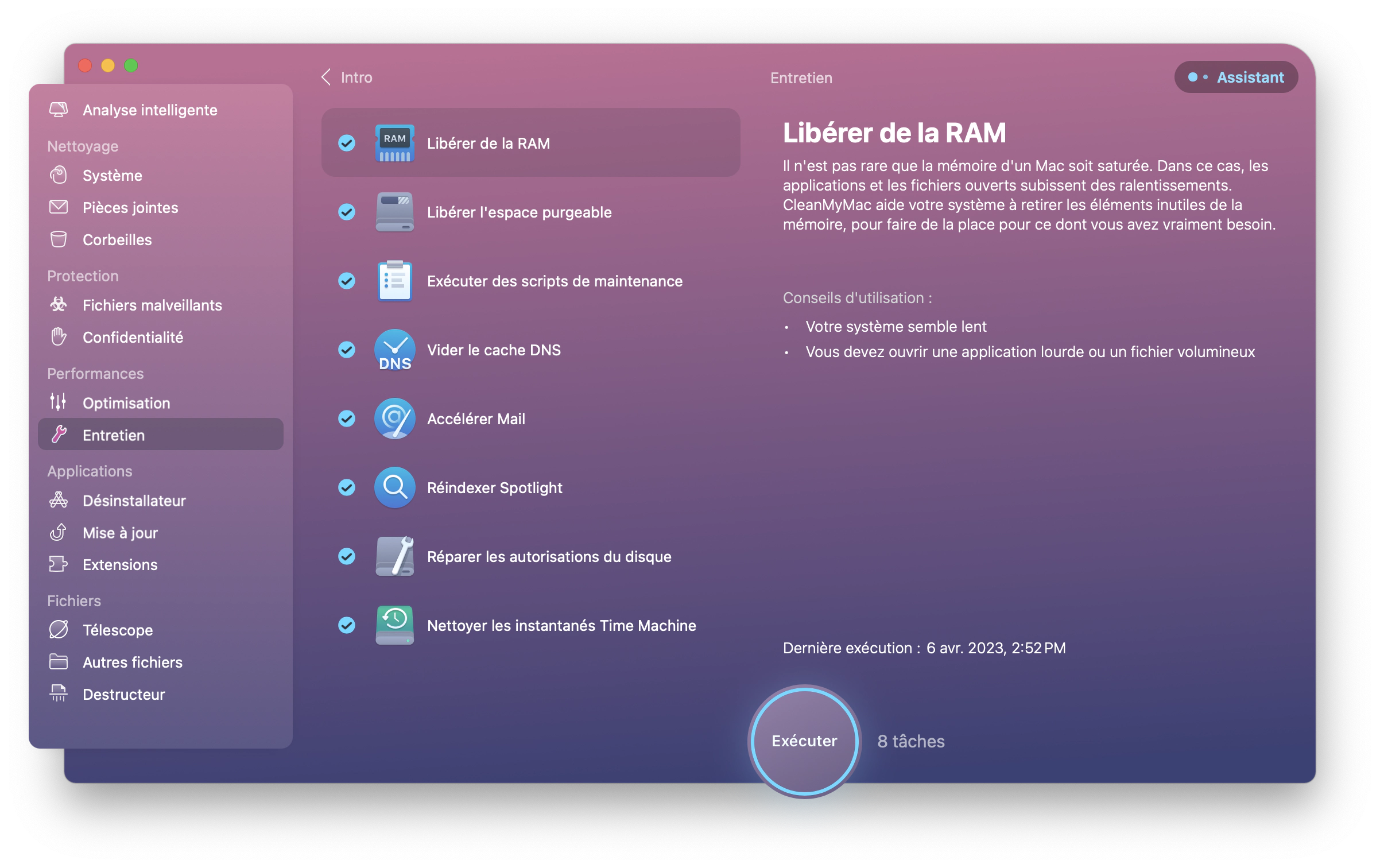
Résolvez les problèmes d'indexation Spotlight
La réindexation de Spotlight après la mise à jour peut prendre un certain temps (pendant l'indexation, une barre de progression s'affiche quand vous cliquez sur l'icône Spotlight dans la barre des menus). Attendez la fin de la réindexation. Votre Mac devrait être plus rapide après cette opération.
Problème 7. La batterie du Mac se décharge rapidement après la mise à jour vers macOS Sonoma
De nombreux utilisateurs ont constaté que la batterie de leur Mac se décharge rapidement après la mise à jour vers macOS Sonoma. La décharge rapide de la batterie peut être due à des erreurs du système ou à une utilisation incorrecte de la batterie.
Pour éviter que votre batterie se décharge trop vite sous Sonoma, suivez ces conseils :
Vérifiez les processus
Dans certains cas, tous les problèmes que vous rencontrez peuvent être dus à un seul et même processus consommant beaucoup de ressources.
Pour essayer de comprendre ce qui se passe, vous pouvez examiner les processus dans Moniteur d'activité.
Pour accéder à Moniteur d'activité :
- Dans le Finder, cliquez sur Aller > Utilitaires > Moniteur d'activité.
- Double-cliquez sur l'icône Moniteur d'activité pour lancer l'application.
- Cliquez ensuite sur l'onglet Énergie.
- Pour trier les processus en fonction de la quantité de batterie qu'ils consomment, cliquez sur le haut de la colonne Énergie.
- Vous pourrez alors voir et sélectionner les processus représentant une part importante de la consommation d'énergie totale.
- Pour arrêter un processus, cliquez dessus, puis cliquez sur X dans la barre d'outils.
Cliquez sur Quitter pour confirmer l'action.
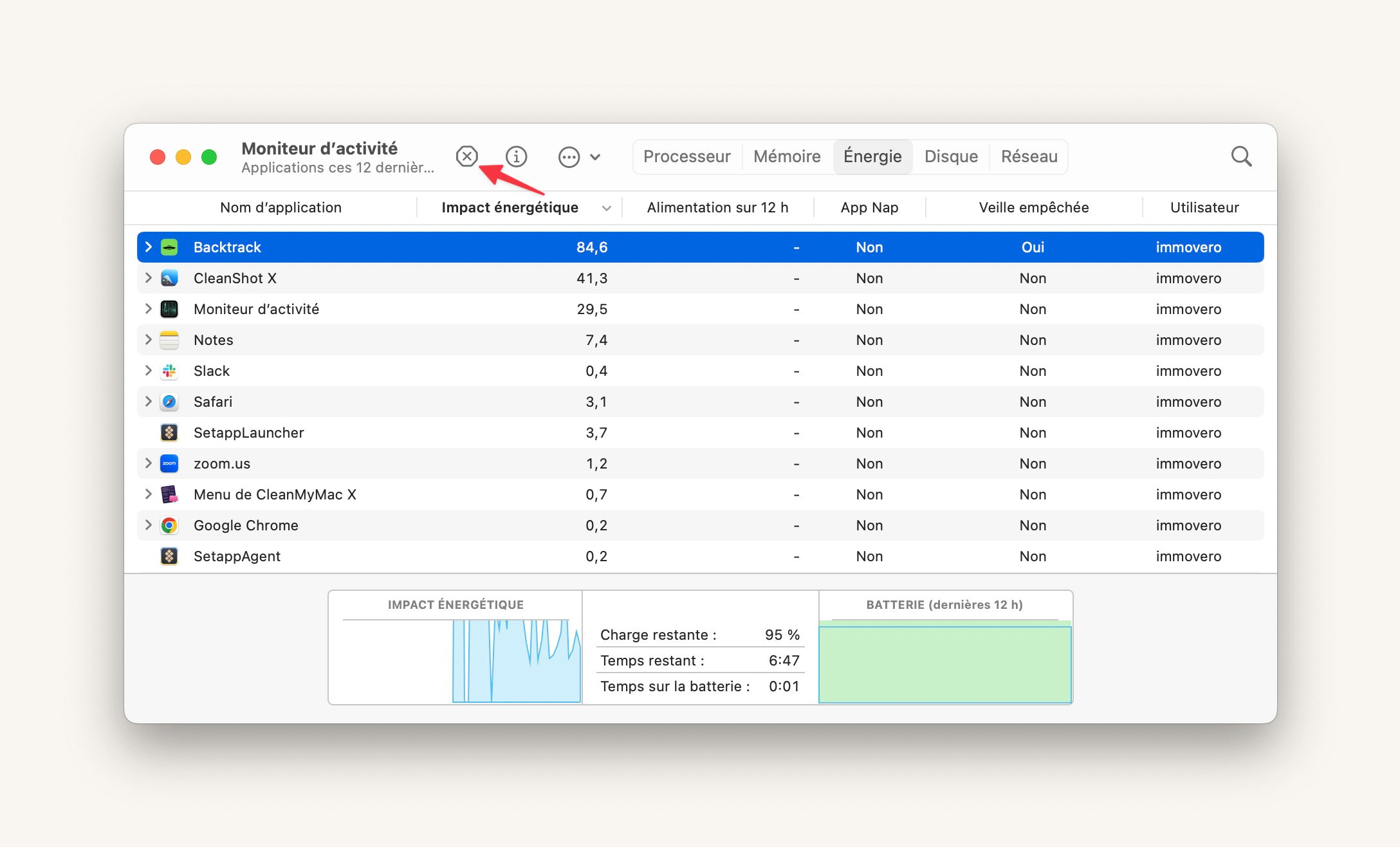
Moniteur d'activité vous permet d'identifier les applications généralement gourmandes en ressources, mais ne vous permet pas vraiment de contrôler ces applications. L'application Endurance peut quant à elle identifier et désactiver les applications gourmandes en énergie, en les mettant en veille lorsqu'elles ne sont pas utilisées.
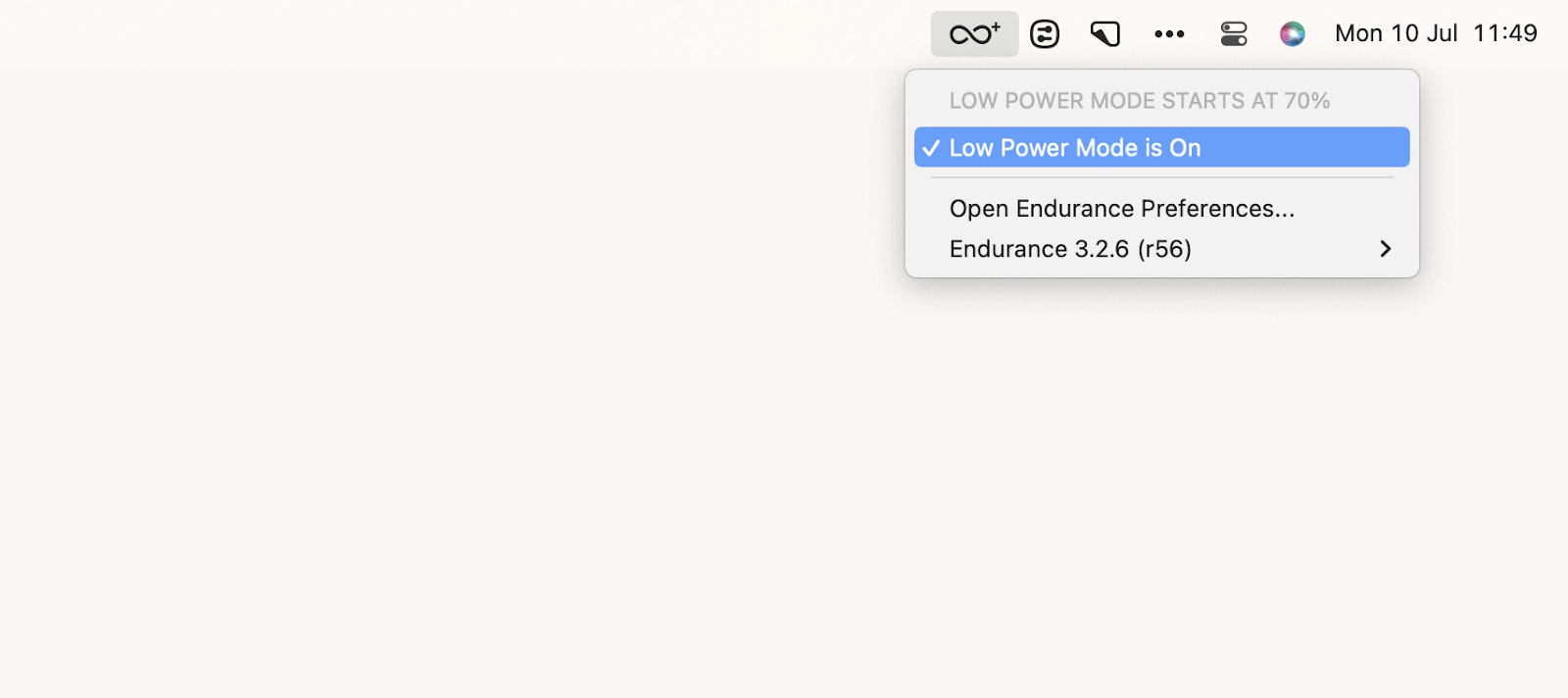
Cet outil fonctionne automatiquement, et vous n'avez donc pas besoin d'ouvrir Moniteur d'activité et de rechercher les applications gourmandes en énergie par vous-même.
Fermez les applications que vous n'utilisez pas
Pour résoudre les problèmes de décharge de la batterie de mac Sonoma, vous devez ensuite vérifier qu'aucune application inutile n'est en cours d'exécution sur votre Mac.
Pour forcer la fermeture d'applications, cliquez sur le menu Pomme > Forcer à quitter. Une nouvelle fenêtre montrant toutes les applications s'affiche à l'écran. Sélectionnez celles que vous souhaitez fermer et cliquez sur le bouton Forcer à quitter.
Sachez qu'il existe une méthode plus pratique pour fermer des applications. QuitAll vous donne accès à la liste des applications exécutées sur votre Mac via un menu déroulant visible directement dans la barre des menus, et vous permet de fermer tout ou partie des applications d'un seul clic.
De cette façon, vous pouvez également forcer la fermeture d'applications en arrière-plan, ce qui n'est pas toujours simple autrement.
Mettez à jour vos applications
Il est également conseillé de mettre à jour vos applications. Vous pouvez le faire via l'App Store (si vous les avez téléchargées sur l'App Store) ou utiliser la fonctionnalité Mise à jour de CleanMyMac X pour mettre à jour toutes les applications obsolètes simultanément de façon simple et rapide.
Problème 8. Le ventilateur du Mac est bruyant après la mise à niveau vers macOS Sonoma
Après la mise à jour vers macOS 14 Sonoma, des utilisateurs ont constaté une hausse de la température de leur Mac et une activité plus importante du ventilateur. Cette surchauffe peut entraîner une gêne à l'utilisation et des problèmes matériels potentiels.
Tout d'abord, vérifiez que les orifices de ventilation et les ventilateurs de votre Mac ne sont pas obstrués par de la poussière. Nettoyez-les soigneusement pour assurer une bonne circulation de l'air. Évitez également d'utiliser votre appareil sur des surfaces molles telles que des oreillers ou des couvertures, car elles peuvent empêcher la bonne circulation de l'air et contribuer à la surchauffe.
Suivez ensuite les étapes de la section ci-dessus (voir problème 7).
Problème 9. Problèmes de blocage et de plantage sous macOS Sonoma
La stabilité des performances est indispensable pour que vous puissiez effectuer vos tâches sans craindre un plantage de votre Mac. Le plus souvent, les problèmes de blocage et de plantage sont causés par des applications et des programmes obsolètes ou incompatibles avec macOS Sonoma.
Si vous constatez que certaines applications se bloquent régulièrement après la mise à jour, utilisez CleanMyMac X pour mettre toutes ces applications à jour en même temps (CleanMyMac X > Mise à jour). Si le problème persiste, désinstallez les applications incompatibles avec Sonoma (CleanMyMac X > Désinstallateur). Vous n'êtes pas encore prêt à vous en débarrasser ? Tentez alors une réinitialisation (CleanMyMac X > Désinstallateur > cliquez sur l'application > cliquez et appuyez de manière prolongée sur le menu situé à côté du nom de l'application > choisissez Réinitialiser).
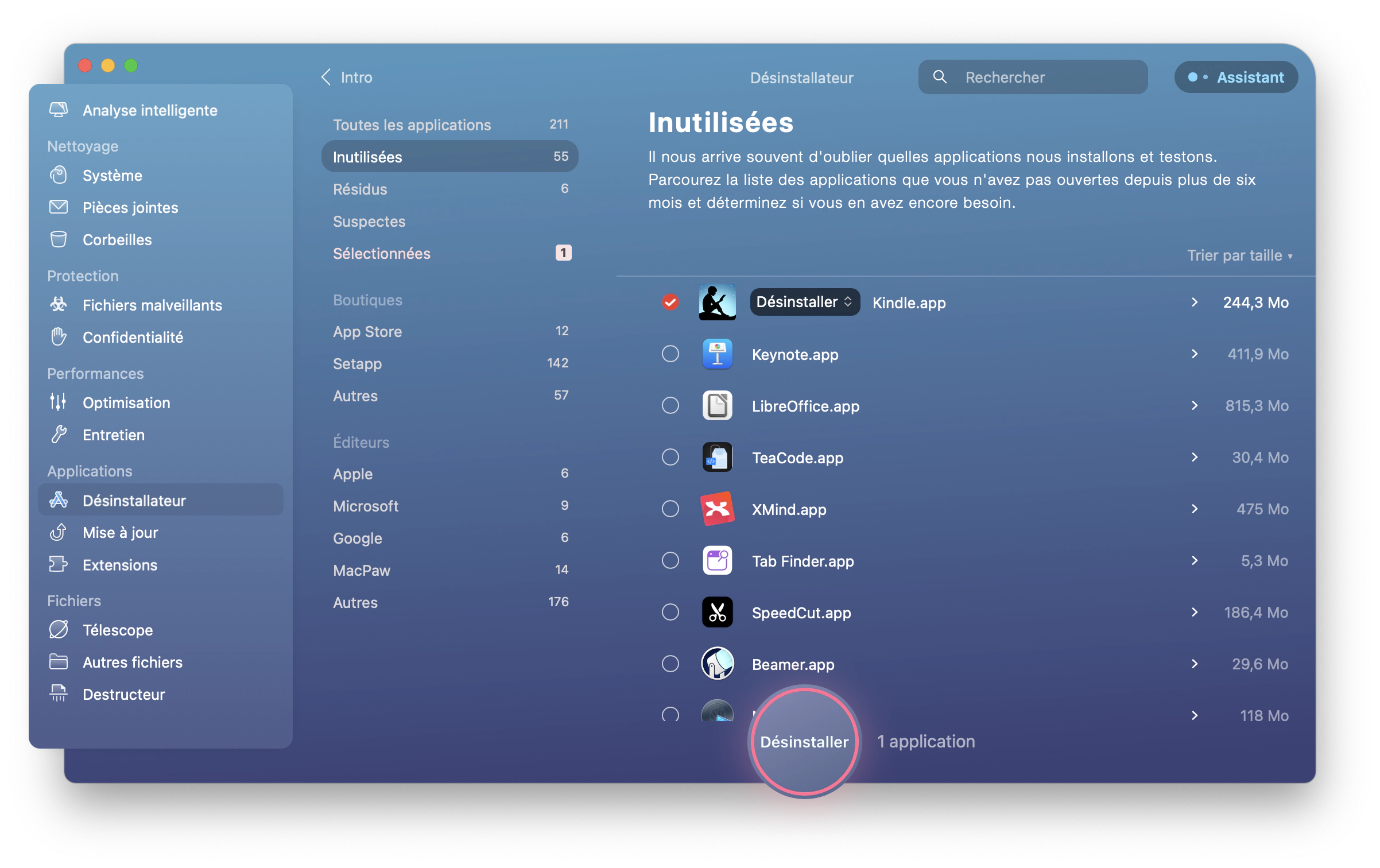
Problème 10. Problèmes avec les widgets iPhone sur Mac
La possibilité d'accéder aux widgets sur le bureau de votre Mac est l'une des principales nouveautés de macOS Sonoma.
Cette fonctionnalité présente encore quelques bugs : certains widgets peuvent se bloquer au chargement, d'autres mettent beaucoup de temps à se charger, certains ne mettent pas à jour leurs contenus, tandis que des widgets peuvent aussi se fermer de façon inattendue, entre autres.
Pour résoudre ce problème, nous vous recommandons de supprimer le widget et de l'ajouter à nouveau. Si le problème persiste, vous pouvez essayer WidgetWall. L'application vous donne accès à des options de personnalisation avancées et vous permet notamment de mieux contrôler la façon dont les widgets apparaissent, leur position ainsi que leur comportement.
WidgetWall fournit également une vaste bibliothèque de widgets spécialisés, en plus de ceux disponibles dans Sonoma, ce qui élargit vos possibilités.
Comment signaler un bug dans macOS Sonoma ?
Si vous rencontrez des problèmes de mise à jour ou des bugs dans Sonoma, pensez à les signaler à Apple. Rendez-vous sur le site officiel d'Apple ou utilisez l'application Assistant d'évaluation pour envoyer des informations détaillées sur le problème que vous rencontrez et aider Apple à améliorer ses prochaines mises à jour.
Résoudre les problèmes survenant dans macOS Sonoma avec Setapp
Avant de vous lancer dans le processus d'installation de Sonoma, pensez à vous équiper de Setapp, qui propose diverses applications performantes conçues pour vous aider. Get Backup Pro vous permet par exemple de sauvegarder vos données en lieu sûr pour garder l'esprit tranquille lors du processus de mise à niveau.
Par ailleurs, Setapp vous donne accès à des outils essentiels comme Disk Drill, CleanMyMac X, QuitAll, Endurance, WiFi Explorer ou encore WidgetWall, tous conçus pour améliorer votre expérience avec macOS. Profitez des sept jours d'essai gratuits de Setapp pour simplifier la mise à jour vers Sonoma et résoudre facilement tous les problèmes courants.








