How to share passwords safely
Sometimes, you have no choice but to share your password with others. At work – to share access to accounts that multiple employees need, such as a social media page or some software. In your personal life – to pay utility bills with your partner or share accounts with your family in case of an emergency. If sharing is a must, share passwords securely. Discover the smartest ways to do it.
How to share passwords
There are several ways to store and share passwords that are considered secure.
- Built-in Mac tools. On Mac, passwords are stored in Keychain, a built-in password manager. You can share them by creating Shared groups (groups of people you trust) or via AirDrop.
- Third-party password managers. Considered one of the most secure. Think of them as a digital safe protected by a lock. A good example is Secrets 4, an app that uses 256-bit encryption to keep your data safe.
Another way is to use encrypted email. The scheme is as follows: You install an extension that encrypts your message → The recipient receives an email with the link and follows it → Enters a password → Reads the message. But there's a catch: somehow, you must also securely share a password to the message – and it’s like a vicious circle.
So here, we'll review password managers, Keychain, and AirDrop as the best ways to send passwords.
The easiest way to share passwords securely
Our number one recommendation is the Secrets 4 app. It allows you to store and share sensitive data: passwords, credit card numbers, bank account numbers, private notes, etc. You can also generate strong passwords with one click right when you create a secret, such as login information for a website.

All your secrets are stored in vaults. Think of them as folders. You can create as many vaults as you want and store them locally or on your iCloud. The ones stored on iCloud can be shared.
Here's how to share a password with Secrets 4:
- Open Secrets 4 and go to Settings > Vaults.
- Click Unlock in the lower right corner to make changes, and use Touch ID to unlock.
- Select the vault you want to share and double-click it.
- Press the ••• button in the lower left corner and choose Share.
- Click Invite and select a person from your contacts or enter an email.
- Click the Invite button and share the link that the app generates.
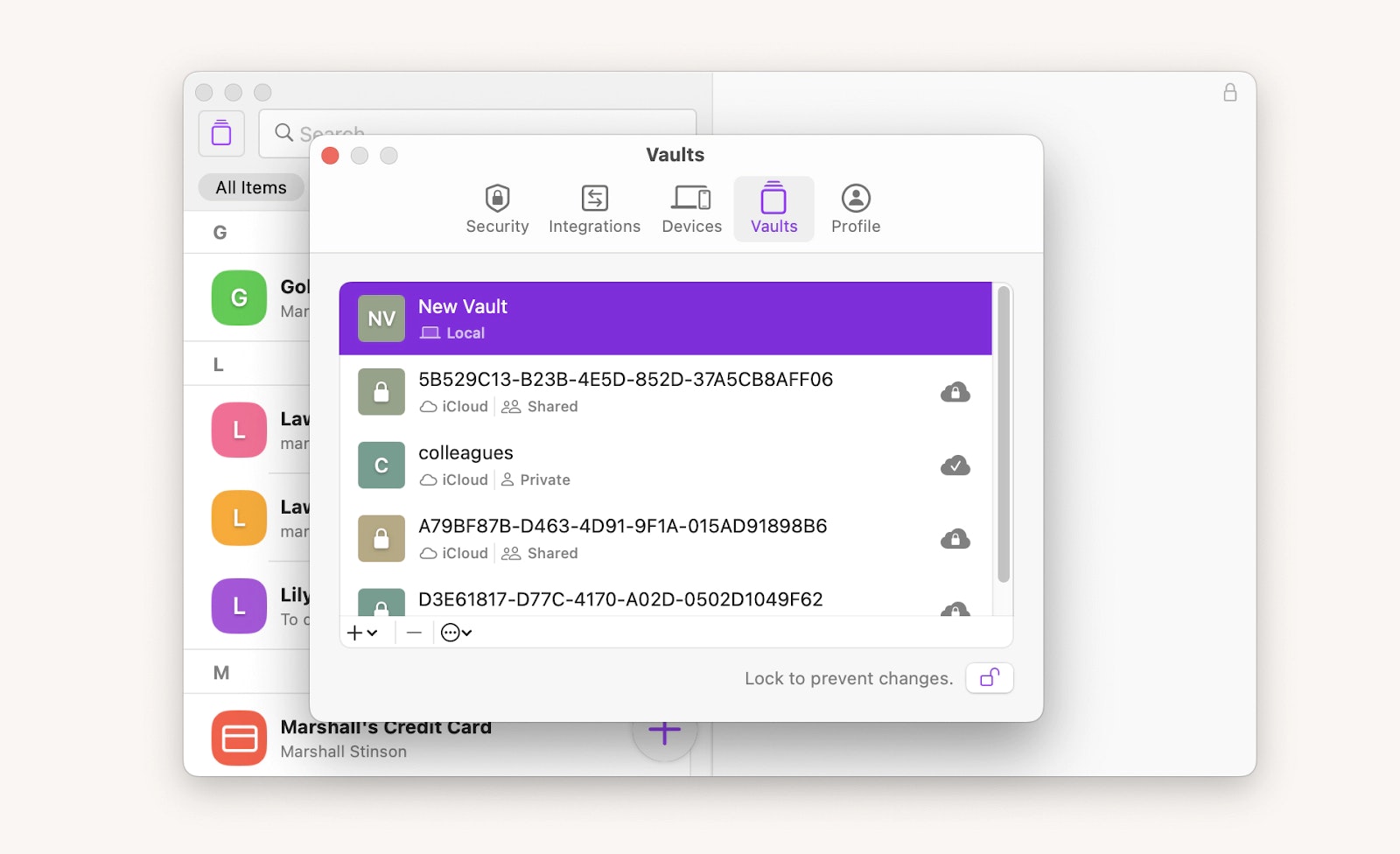
Once the person installs Secrets 4 and follows the link, they can access the vault. Note that others don't need a subscription if they only want to view the vaults. A paid subscription is only required to edit them.
For websites to offer autofill, you and the people you share your passwords with must give one permission. Go to System Settings > Passwords > Password Options and turn on Secrets 4.
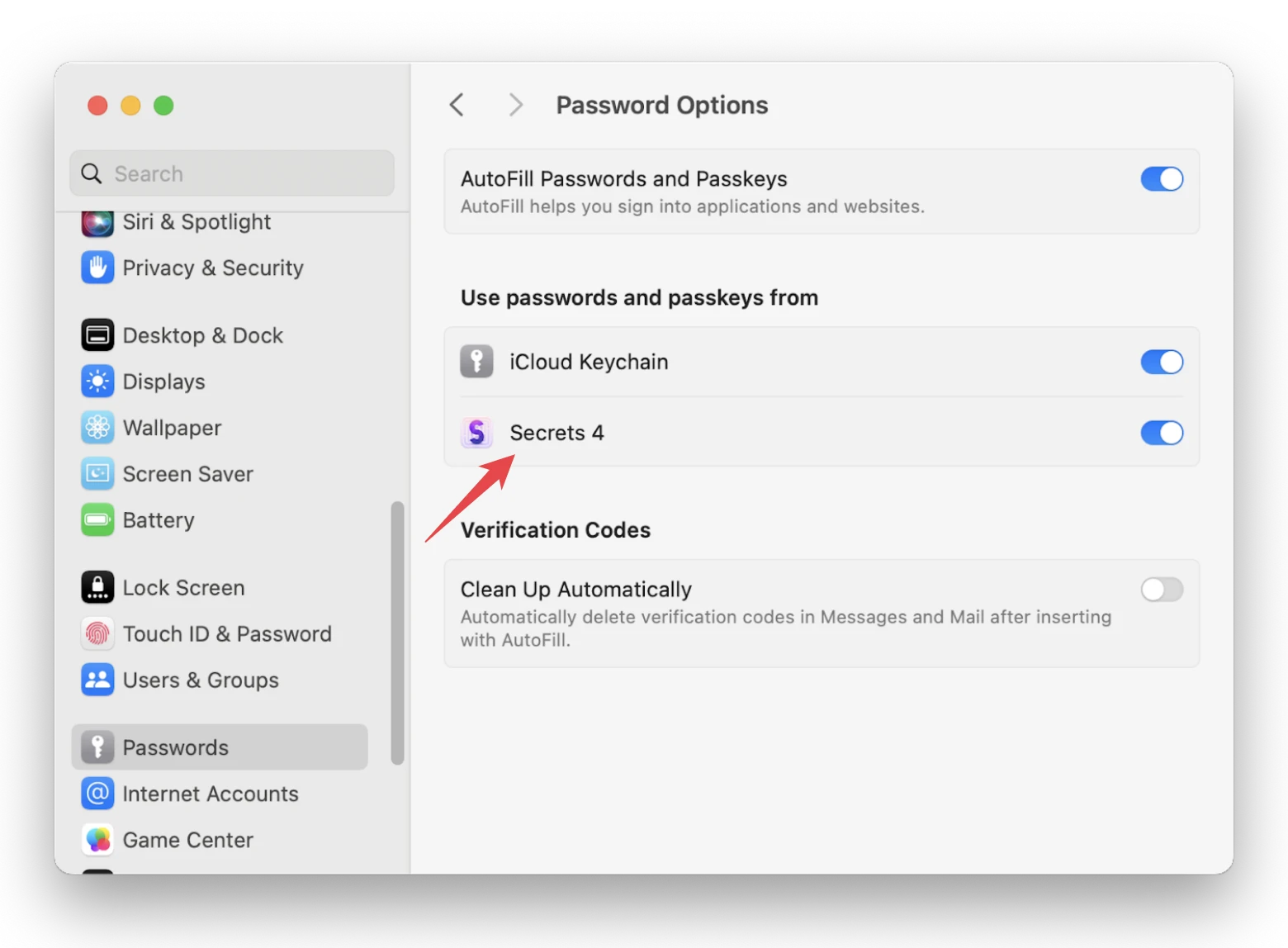
If you don't have a vault that syncs with your iCloud, here's how to create one:
- Open Secrets 4 and go to Settings > Devices.
- Confirm your Mac is a verified device.
- Go to Storage and click the + in the lower left corner > iCloud Vault.
- Give the vault a name.
- Return to the app and add new secrets to the vault.
It may seem like a long process, but it takes anywhere from 30 seconds to a minute.
Share passwords with family and friends
Mac itself has a built-in tool for remembering passwords for apps, servers, and websites – iCloud Keychain. The first time you enter your credentials into a website, iCloud Keychain prompts you to create and save a strong password. If you accept it, it fills in automatically the next time you use the website.
A sharing option is also available. Previously, it wasn't handy enough as you could only share a password one at a time. But starting with iOS 17 and macOS Sonoma, the data-sharing process has been greatly improved. Now, you can create a group of people to share selected passwords with.
iCloud Keychain, however, has some limitations:
- A password can only belong to one group. For example, you can't share your Amazon account with your Family and Best Friends groups. You can overcome it using the Secrets 4 app.
- It only works with Safari.
- Passwords are stored in iCloud and synced with your other Apple devices. Theoretically, this could compromise data security if your other device is compromised. For added security, use two-factor authentication on websites.
Anyway, Mac offers a few methods to share passwords and passkeys securely. Let's dive into them.
Share passwords using iCloud Keychain
For the iCloud Keychain to work, it must be enabled. Check it at Apple Menu > System Settings > Apple ID (under your name) > iCloud > Passwords & Keychain.
From here, you need to move to another menu. Click the Details button near See Passwords, and you'll be redirected to the Password menu. Or you can reach it directly by following the instructions below.
To securely share your password, follow these steps:
- Go to System Settings > Passwords. You may need to scroll the sidebar down.
- Enter your password or use a Touch ID to log in.
- Click the + sign, select New Shared Group, and give it a name.
- Add people to the group (or you can do it later), and click Create.
- Select the passwords you want to add to this group, then click Move.
- Click Manage > Add People, choose people from your contacts, and click Add.
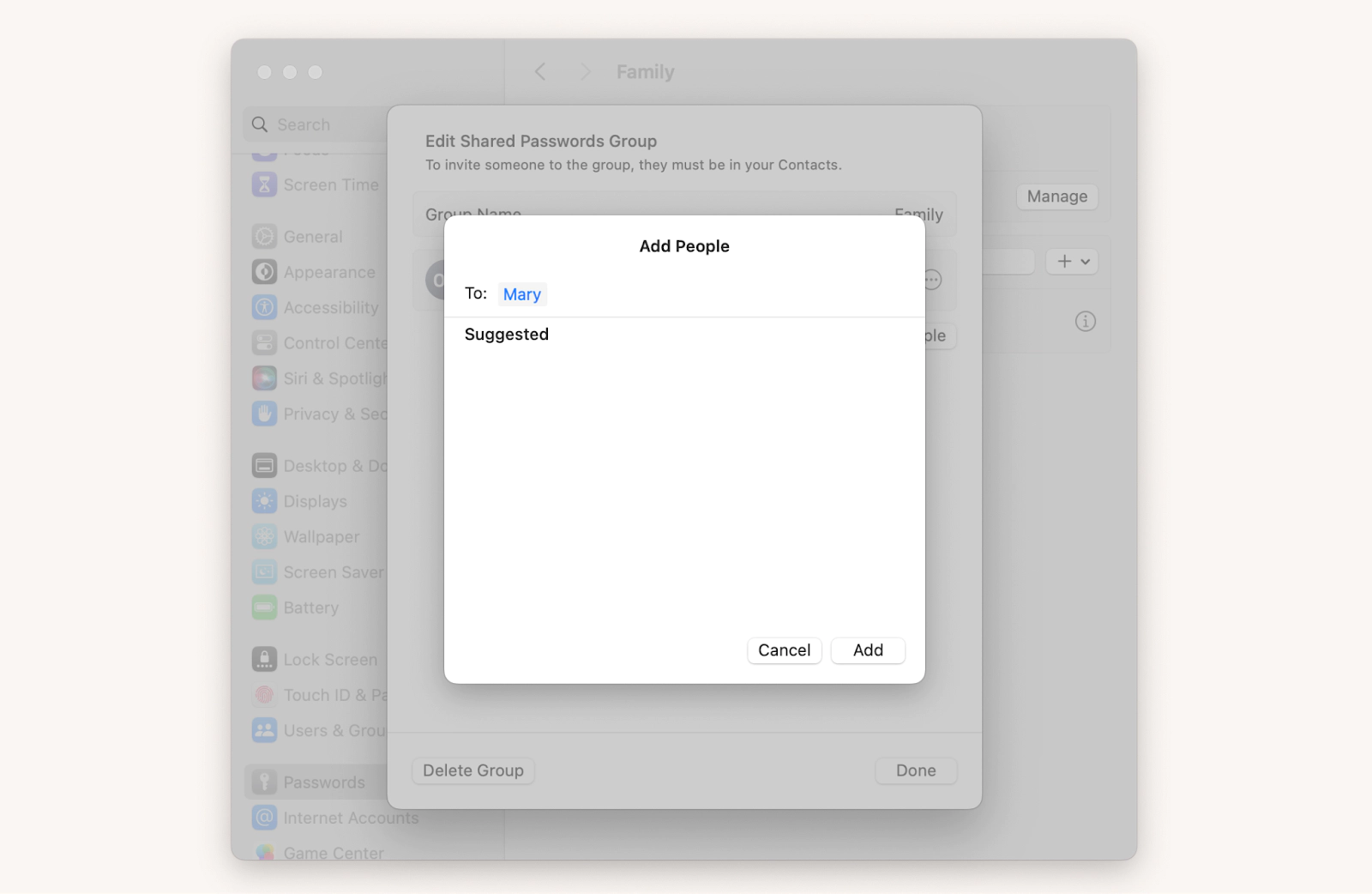
Note: the devices of the people you share passwords with must be running the latest version of iOS, iPadOS, or macOS.
You're done! You can notify people with a message. But even if you don't, the next time they log in to the Passwords section, they'll see a notification asking them to accept your passwords. And when they visit the website you shared access to, they will see an offer to sign in with your credentials.
Share passwords and passkeys with Safari
It was possible to share a password through Safari before, but you could only share one at a time. If a person lost it, you had to go through the sharing process again.
Sonoma made it more convenient. Now you can share with a group of people. Also, the passwords are shared directly: they appear in the recipient's browser, and if you change the password, it changes for the rest of the group without anyone noticing. The process is almost identical to the one described above.
To send password using Safari:
- Launch Safari and go to Settings > Passwords.
- Enter your Mac password or sign in using Touch ID.
- Click the + sign, select New Shared Group, and give it a name.
- Add people to the group, then click Move.
- Select the passwords you want to share, and click Move.
- If you still need to add someone, click Manage > Add People.
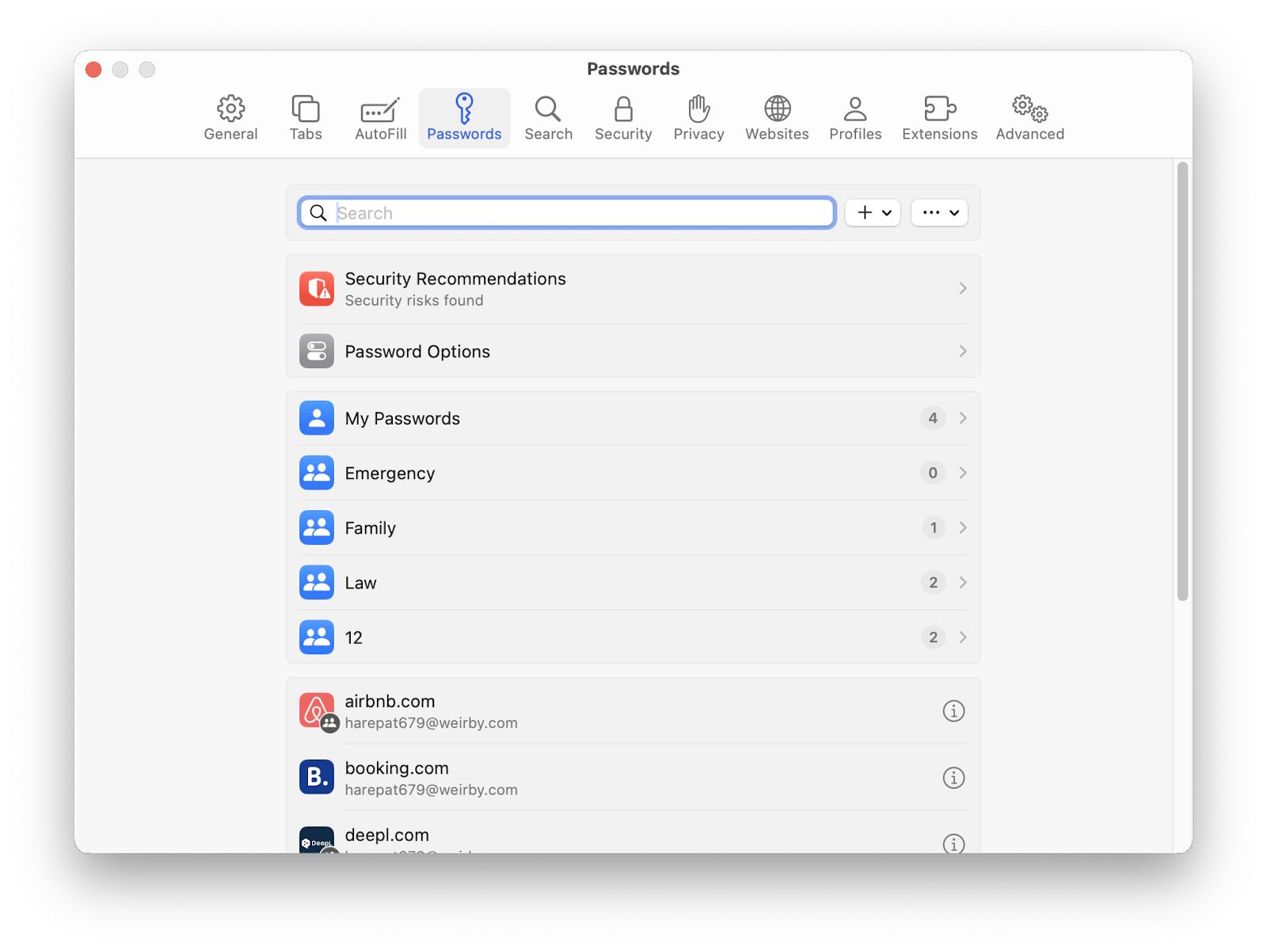
Share passwords with other users or Apple devices
To share your password with nearby Apple device users, try AirDrop. It helps to send one password at a time. Before you start, make sure all settings are correct on both devices:
- Wi-Fi and Bluetooth are turned on.
- The recipient is visible in AirDrop. Check this in System Settings > General > AirDrop & Handoff. Contacts only or Everyone should be checked.
- Keychain is enabled. System Settings > Your Name > iCloud > Passwords & Keychain.
- You and the recipient are in each other's contacts. The email associated with your Apple ID should be in the contact information.
When the settings are complete, access the vault. You can do it through System Preferences (Apple menu > System Preferences > Passwords) or through Safari (Safari > Settings > Passwords). The rest of the process is similar:
- Right-click the website to which you want to share the password > Share with AirDrop.
- Make sure the recipient clicks Accept.
- Click Done.

How not to share passwords
Finally, to be on the safe side, we'd like to emphasize that passwords should never be shared:
- By email
- In text messages.
- In voice messages.
- In shared documents or notes.
- On paper.
Also, avoid sharing passwords when connected to a public Wi-Fi network.
Best secure and free ways to share password
We recommend you share passwords in one of the following ways:
- Via Passwords (works if Keychain is enabled). This allows you to share passwords with a group of people. The main disadvantage is that a password can only belong to one group.
- Via AirDrop. A secure way to send a password to someone with an Apple device nearby.
- Through Safari. The requirements and limitations are the same as sharing via Passwords.
- Through the Secrets 4 app. It allows you to share passwords, bank account and credit card information, notes, and more. Importantly, you can duplicate a password and include it in different vaults to share the same password with different groups of people.
Secrets 4 is part of Setapp, which includes 230+ apps in a single subscription. You can try any of them for free for 7 days. Sign up and get full access to Mac apps for work and personal use.









